Как работать с образами в сегменте VMware
С помощью Панели управления можно создавать образ из сервера. В дальнейшем, на базе этого образа можно развернуть новый сервер. Для сегмента VMware доступна также загрузка личного образа сервера для дальнейшего развертывания на Платформе.
Создание образа из сервера
Сервер, из которого нужно создать образ, должен быть выключен. Для того, чтобы выключить сервер, на вкладке вкладку Облачные вычисления → ВЦОД VMware → Серверы нужно нажать кнопку Действия и выбрать Выключить.

Для того, чтобы создать образ из сервера, необходимо перейти на вкладку Облачные вычисления → ВЦОД VMware → Образы и нажать кнопку Создать образ.
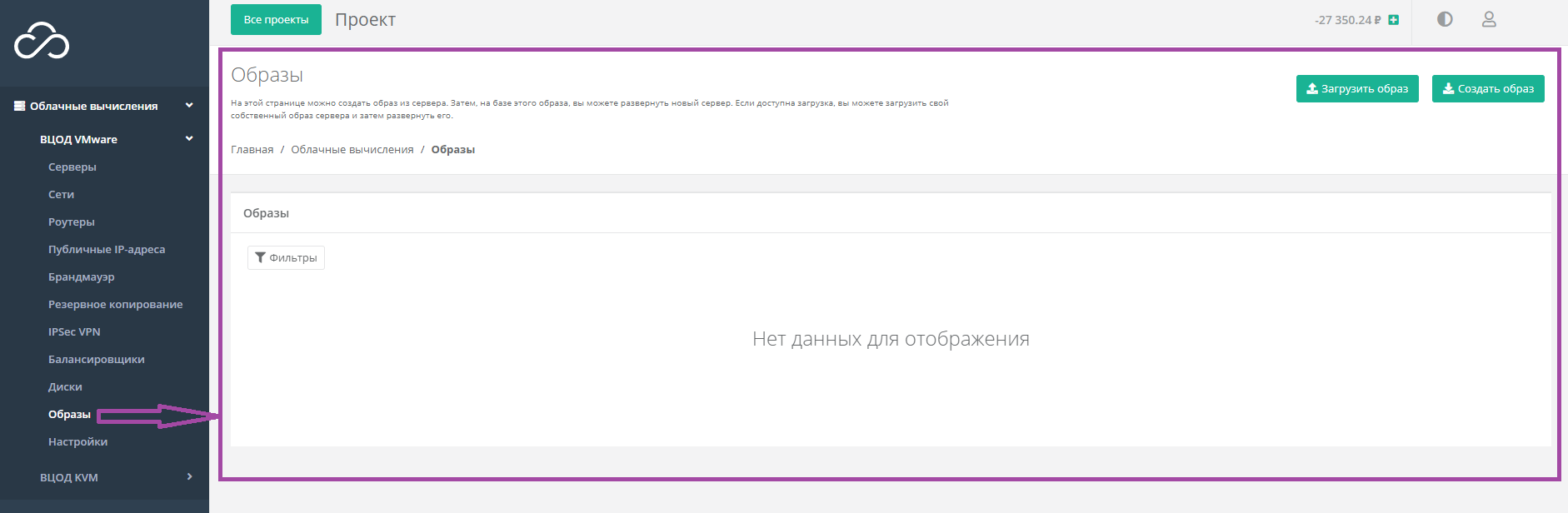
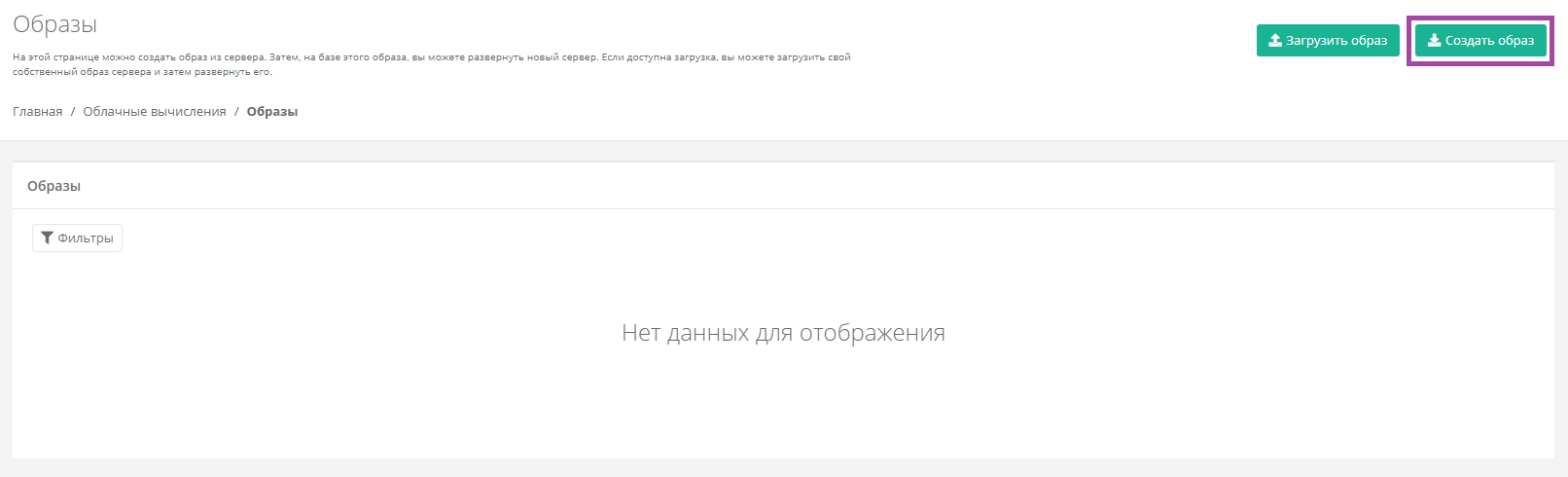
В открывшемся окне выбрать сервер, из которого нужно создать образ.

Создание образа из сервера займет некоторое время.
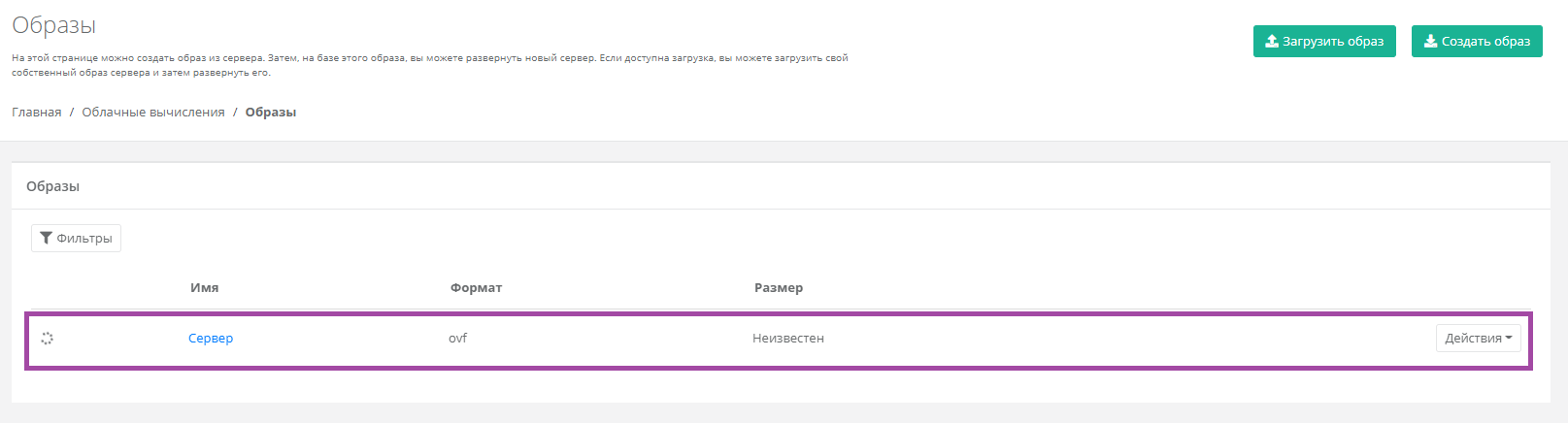
После создания образа, отображается информация о том, из какого сервера сделан образ, формат образа, его размер в ГБ.
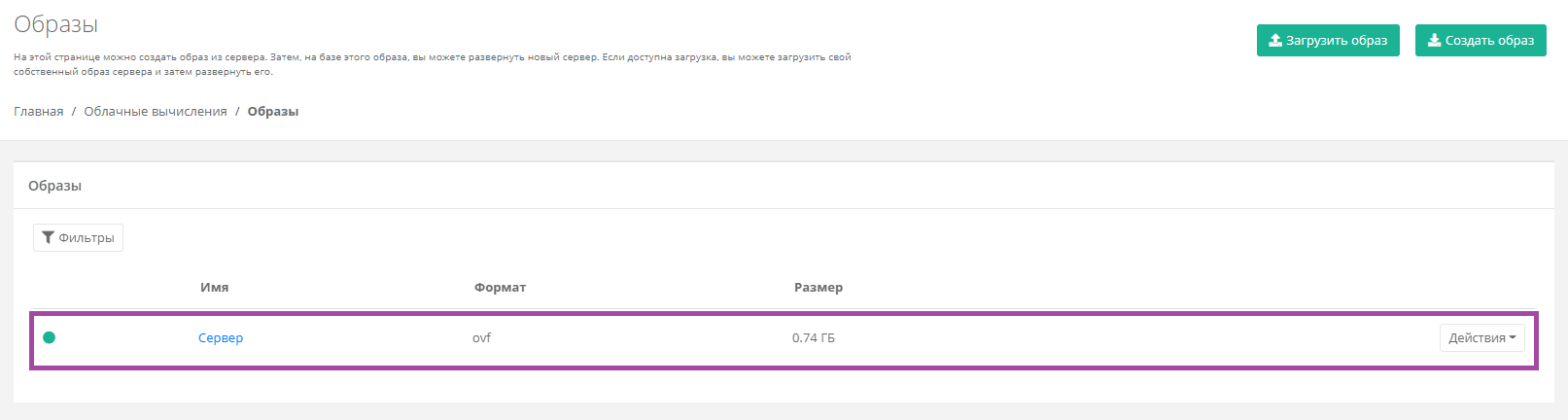
С созданным образом можно выполнять действия:
- Создать сервер из образа.
- Редактировать образ.
- Добавлять теги.
- Удалить образ.
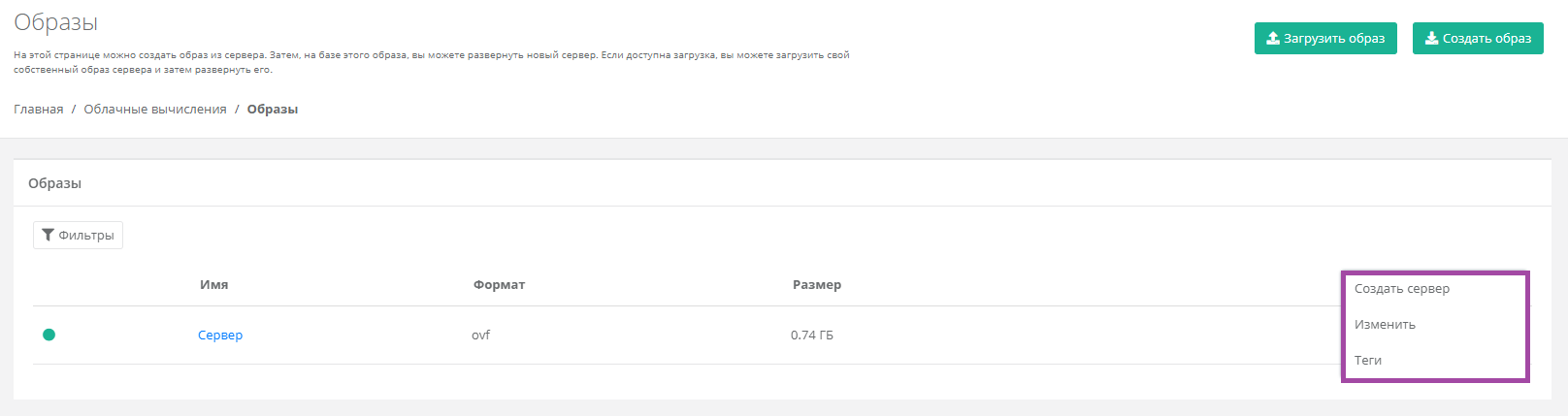
Создание сервера из образа
Для того, чтобы создать сервер из образа, на вкладке Облачные вычисления → ВЦОД VMware → Образы, напротив необходимого образа нужно нажать кнопку Действия и выбрать Создать сервер.
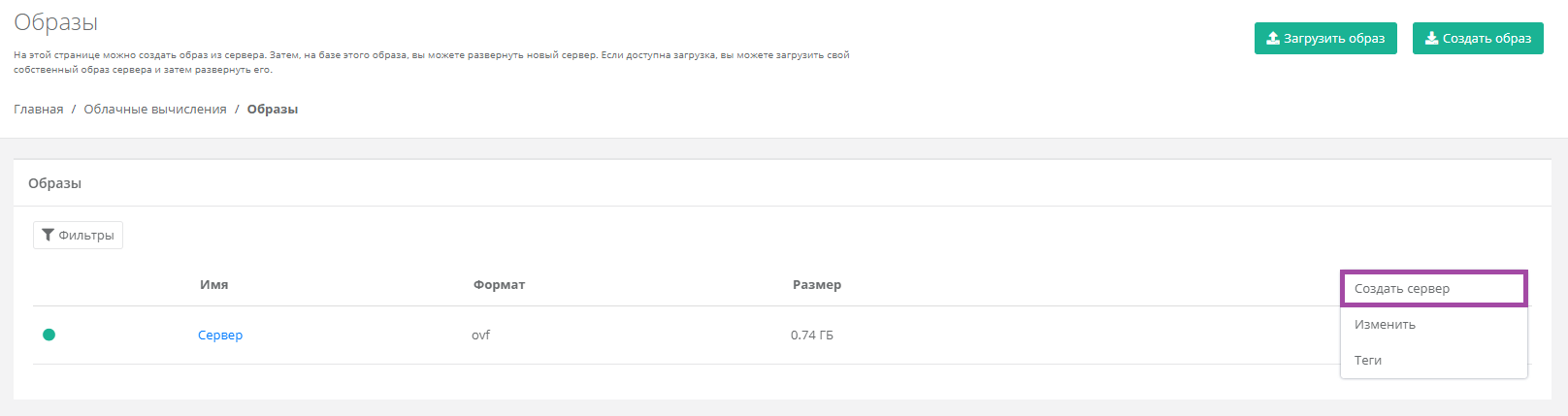
В открывшемся окне нужно выбрать настройки для создаваемого сервера:
- Имя сервера ‒ произвольное наименование сервера.
- Количество ядер ‒ отрегулировать выбранный параметр ползунком или нажать кнопку
 (появляется при наведении на значения в правой части ползунка).
(появляется при наведении на значения в правой части ползунка). - Объем оперативной памяти ‒ отрегулировать выбранный параметр ползунком или нажать на кнопку
 (появляется при наведении на значения в правой части ползунка).
(появляется при наведении на значения в правой части ползунка). - Тип диска – SSD, SAS или SATA.
- Сеть ‒ выбор сети из ранее созданных.
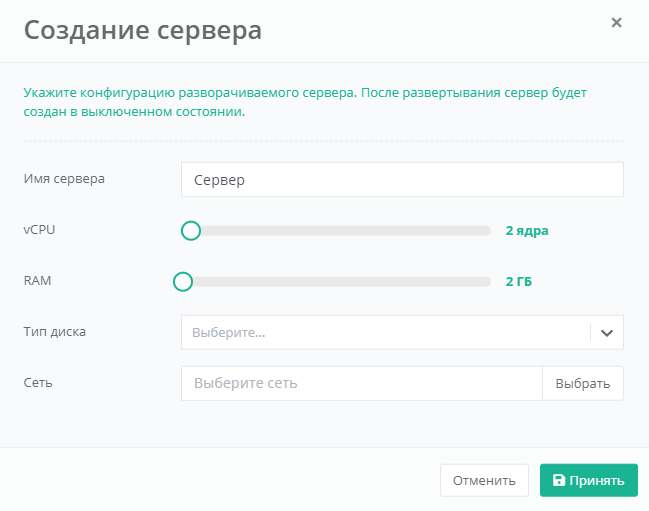
После выбора всех параметров создаваемого сервера, нужно нажать кнопку Принять, для отмены – Отменить.
После развертывания сервер будет создан в выключенном состоянии. Для того, чтобы включить сервер, на вкладке Облачные вычисления → ВЦОД VMware → Серверы нужно нажать кнопку Действия и выбрать Включить.
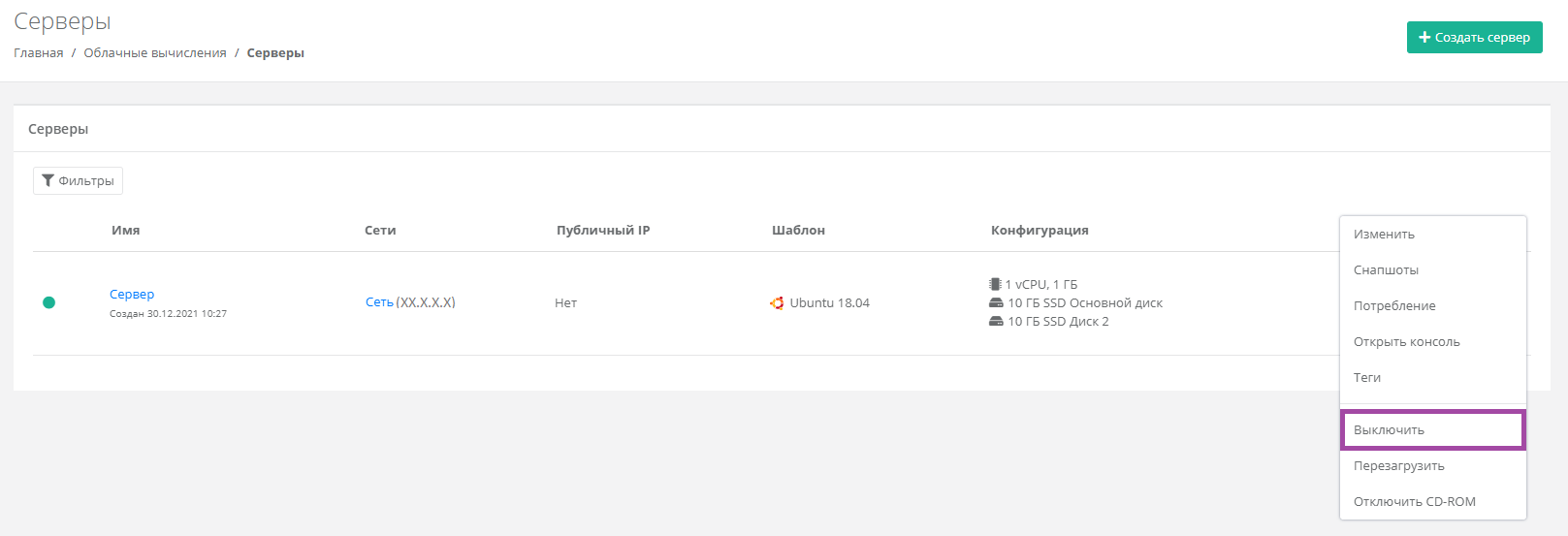
В результате будет создан сервер. В дальнейшем с этим сервером можно работать. Подробнее о том, как управлять сервером, описано в статье Как изменить настройки сервера в виртуальном ЦОД VMware.
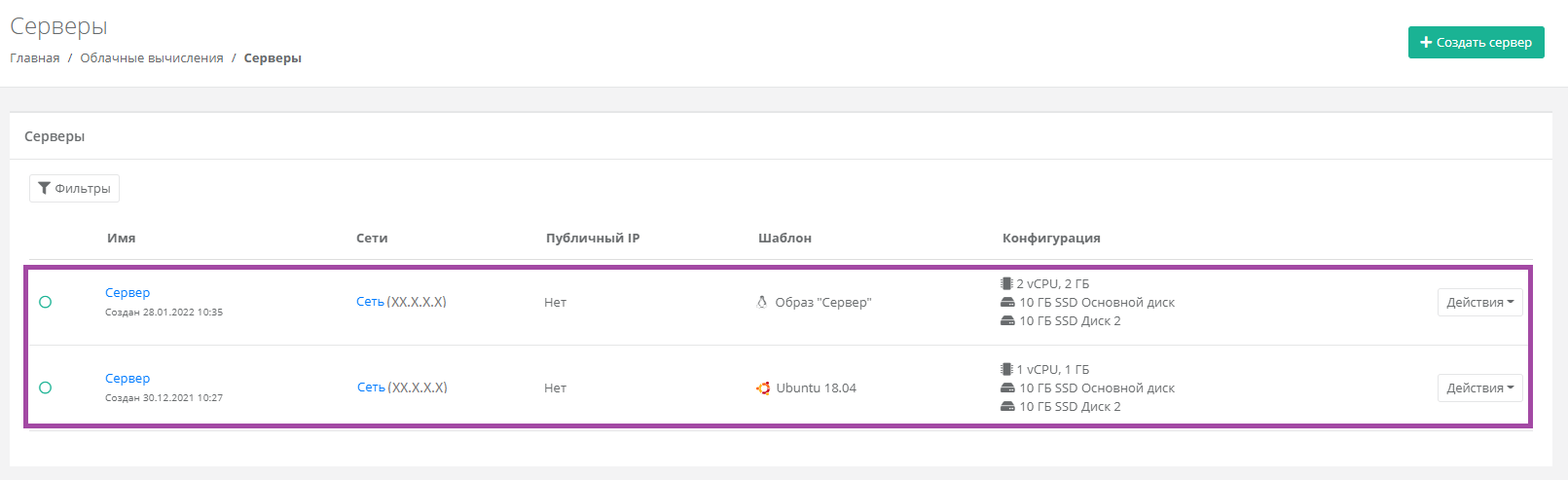
Изменение образа
Для того, чтобы изменить образ сервера, на вкладке Облачные вычисления → ВЦОД VMware → Образы, напротив необходимого образа нужно нажать кнопку Действия и выбрать Изменить, или нажать на Имя сервера.
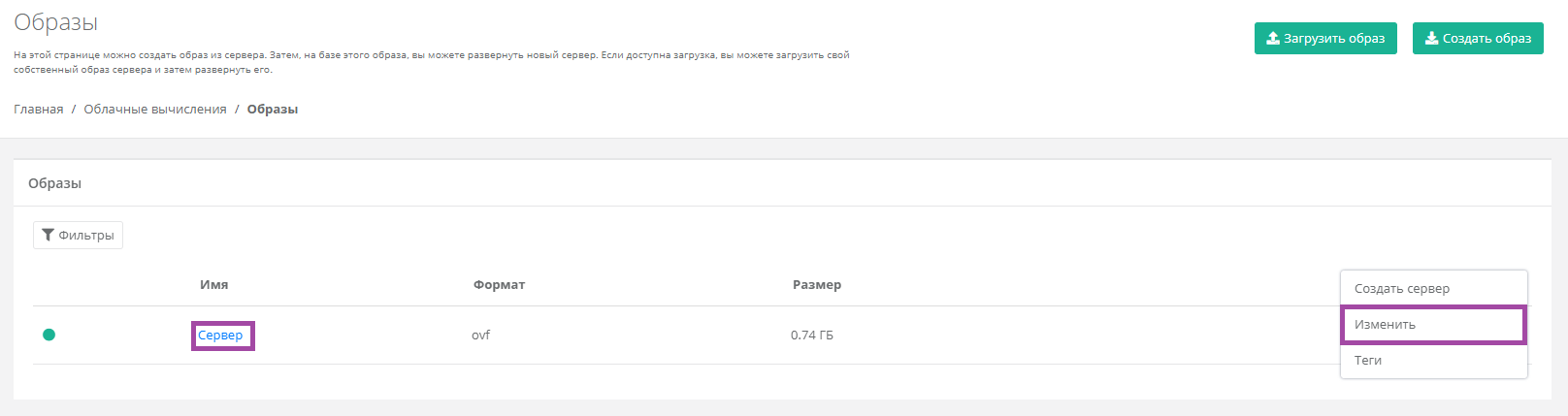
Откроется окно с данными по образу. В правой части окна размещен калькулятор подсчета стоимости ресурсов в день, в котором отображается актуальная цена за услугу (1). В левой части (2) можно изменить имя образа, просмотреть, а также скачать файлы образа на свой компьютер. Расширение файлов образа: vmdk — диски, .ovf - конфигурация.
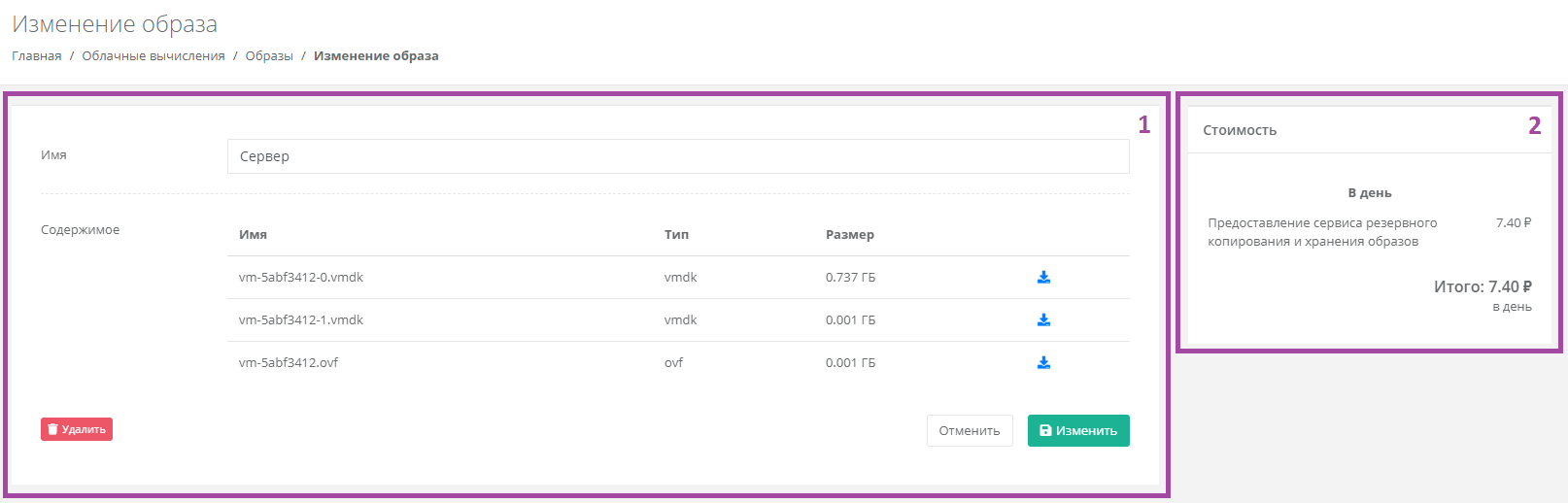
Для того, чтобы скачать нужный формат образа на свой компьютер, нужно нажать кнопку ![]() , после чего начнется скачивание файла образа.
, после чего начнется скачивание файла образа.
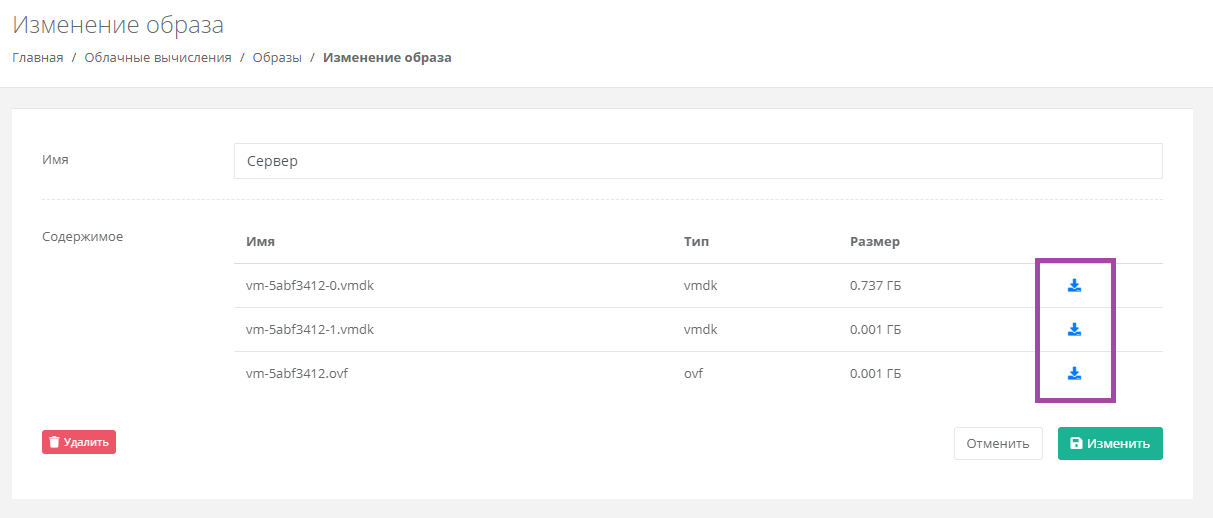
Добавление тегов
Для того, чтобы добавить теги к образу сервера, на вкладке Облачные вычисления → ВЦОД VMware → Образы, напротив необходимого образа нужно нажать кнопку Действия и выбрать Теги. В открывшемся окне нужно добавить необходимые теги и принять все изменения.
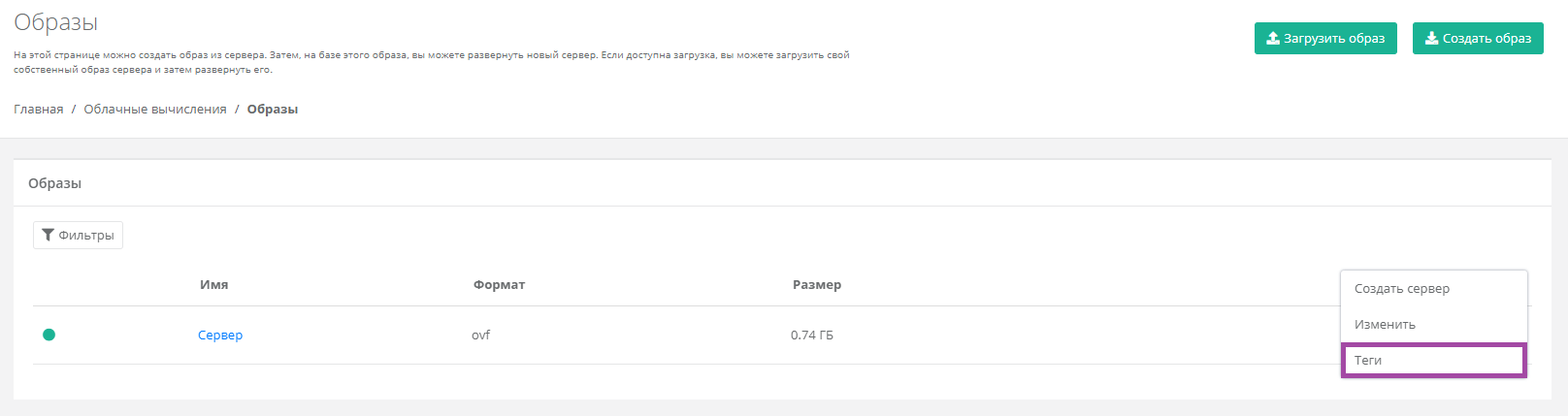

Удаление образа
Для того, чтобы удалить созданный образ сервера, на вкладке Облачные вычисления → ВЦОД VMware → Образы, напротив необходимого образа нужно нажать кнопку Действия и выбрать Изменить или нажать на Имя сервера.
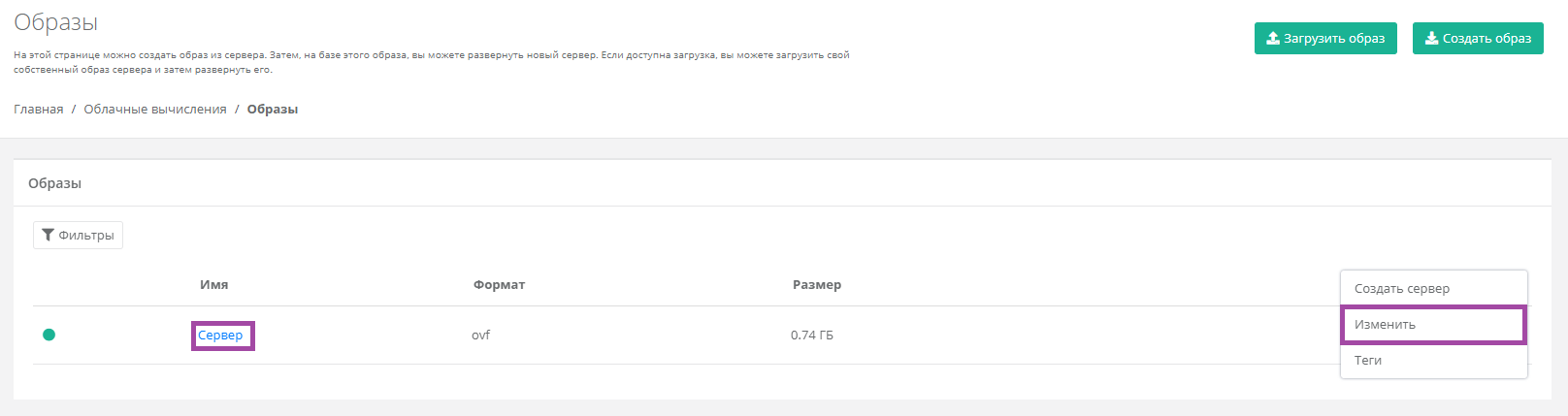
В открывшемся окне нужно нажать кнопку Удалить. После подтверждения удаления, образ будет удален.
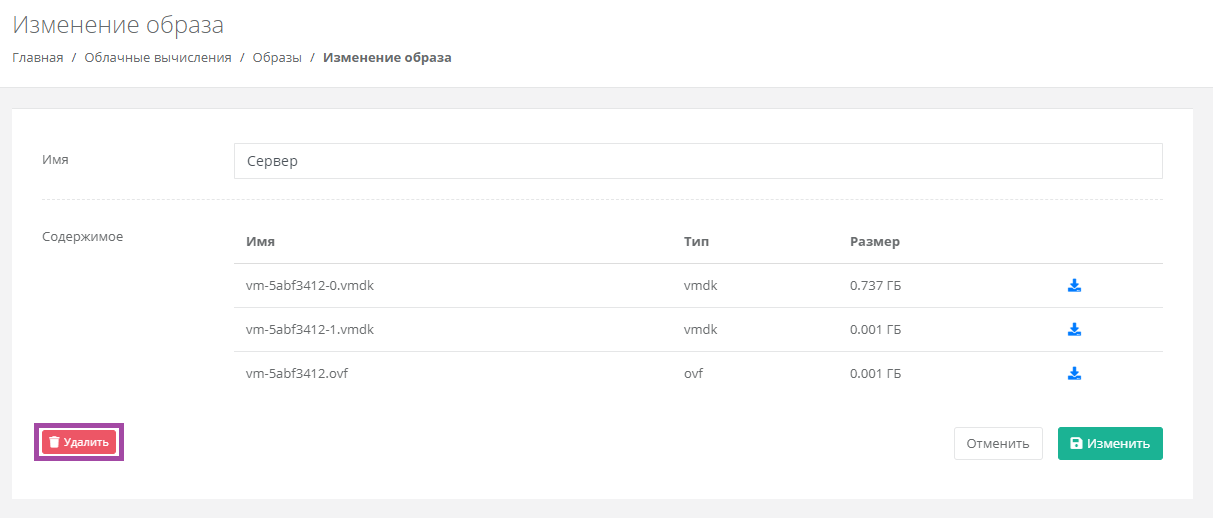
Загрузка личного образа
Для того, чтобы загрузить личный образ сервера, необходимо перейти на вкладку Облачные вычисления → ВЦОД VMware → Образы и нажать кнопку Загрузить образ.
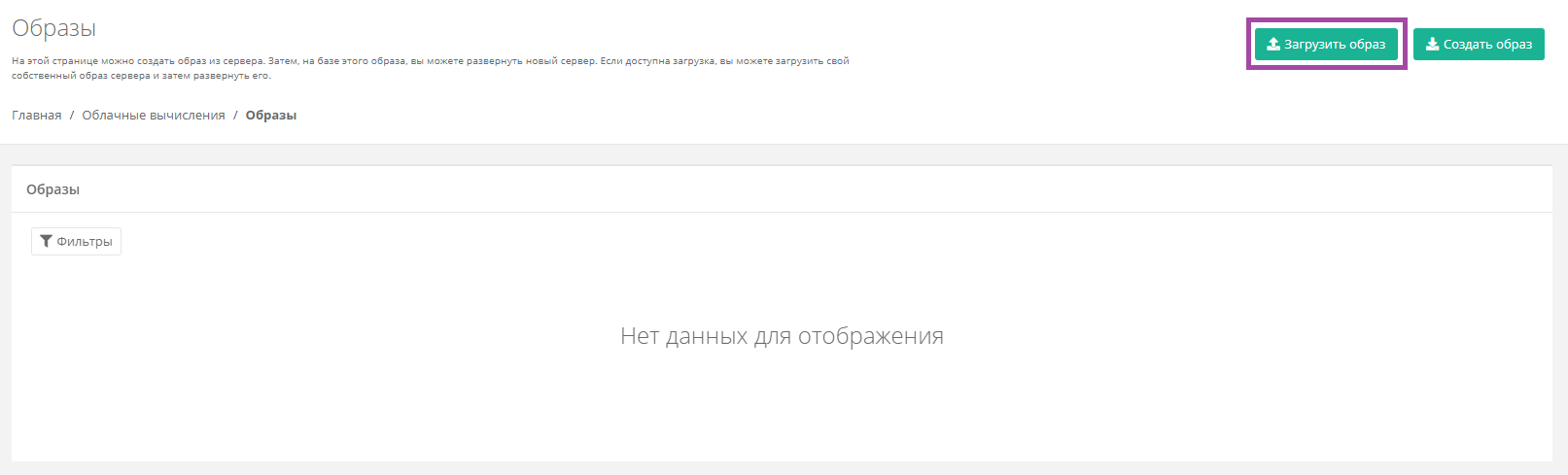
В открывшемся окне нужно ввести имя для загружаемого образа, а также его формат: .ovf (Open Virtualization Format) или .iso (диск с ПО). После выбора формата, появится кнопка загрузки образа.
При выборе формата .ovf, как минимум должны быть загружены файлы *.ovf и *.vmdk.
При выборе формата .iso, должен быть выбран один iso-файл для загрузки.
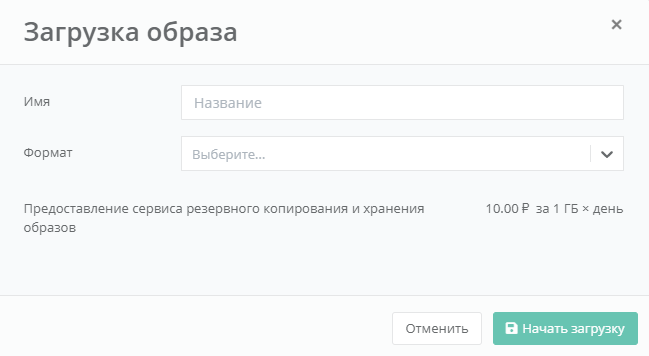
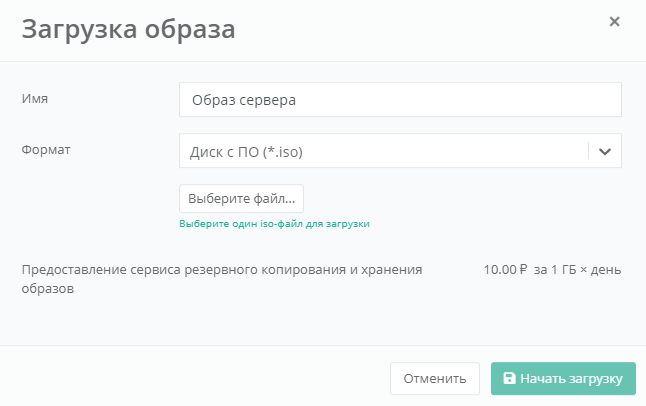
После выбора образа сервера с личного компьютера, будет активна кнопка Начать загрузку. После нажатия кнопки начнется загрузка образа, загрузка займет некоторое время. В результате образ сервера будет загружен и им можно будет управлять. Подробнее о том, как работать с образом сервера, описано в разделах выше.
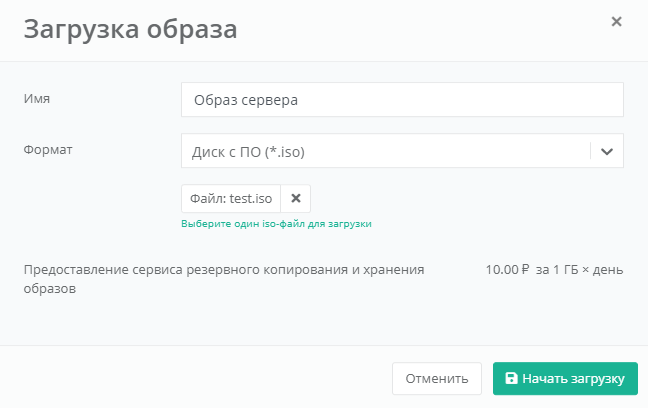
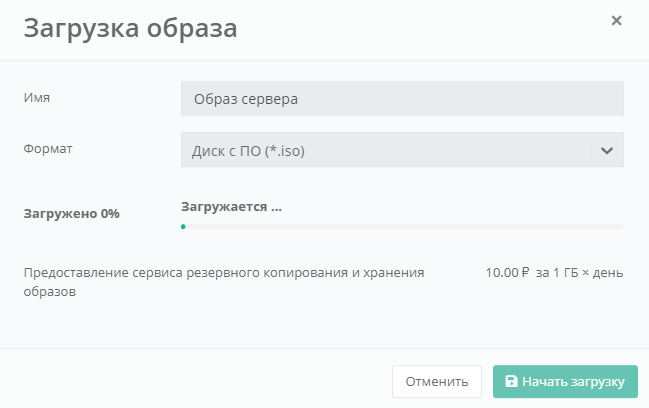
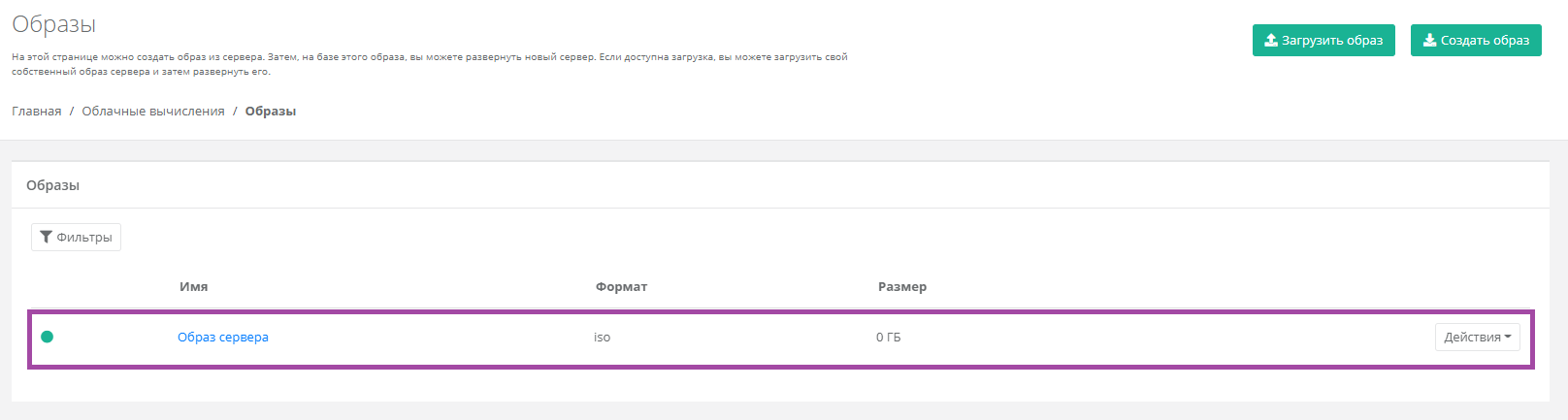
Монтирование iso-образа к серверу
Загруженный iso-образ можно монтировать к серверу как CD-ROM (подробнее о том, как загрузить свой iso-образ, описано в разделе выше). Далее нужно перейти на вкладку Облачные вычисления → ВЦОД VMware → Серверы. Напротив сервера, к которому нужно монтировать iso-образ, нажать кнопку Действия и выбрать Подключить CD-ROM.

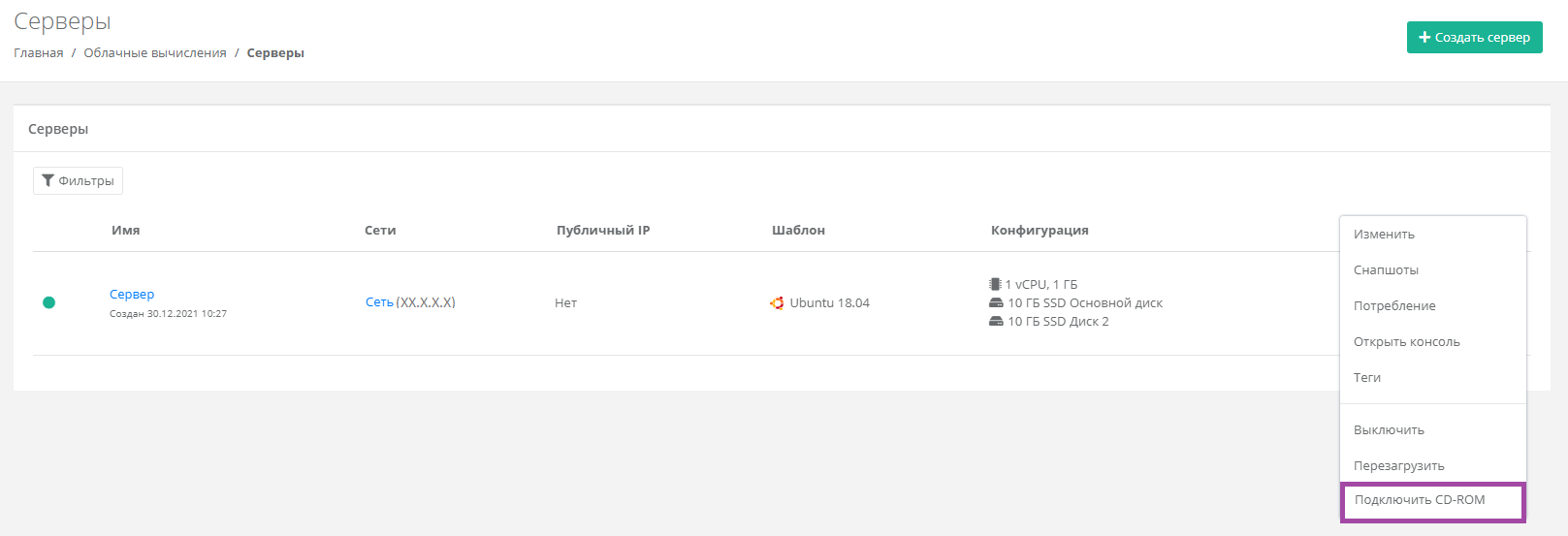
В открывшемся окне можно выбрать нужный образ (предварительно загруженный).
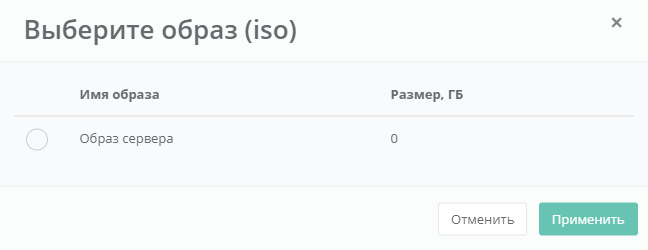
В результате iso-образ будет отражен в столбце Конфигурация на вкладке Облачные вычисления → ВЦОД VMware → Серверы.
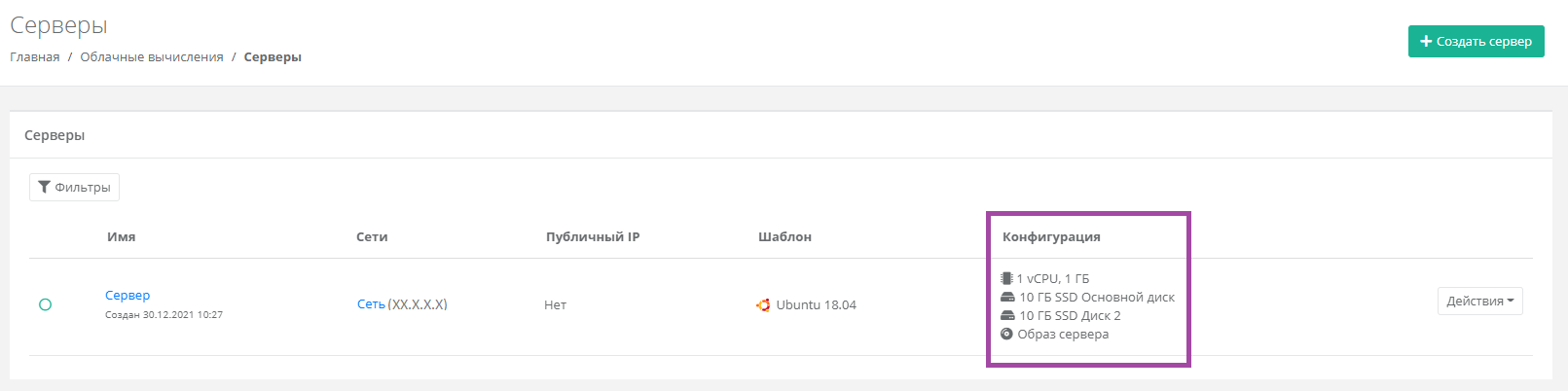
Для загрузки сервера с CD-ROM необходимо перезагрузить сервер. Для этого на вкладке Облачные вычисления → ВЦОД VMware → Серверы напротив сервера, к которому монтирован iso-образ, нужно нажать кнопку Действия и выбрать Перезагрузить.
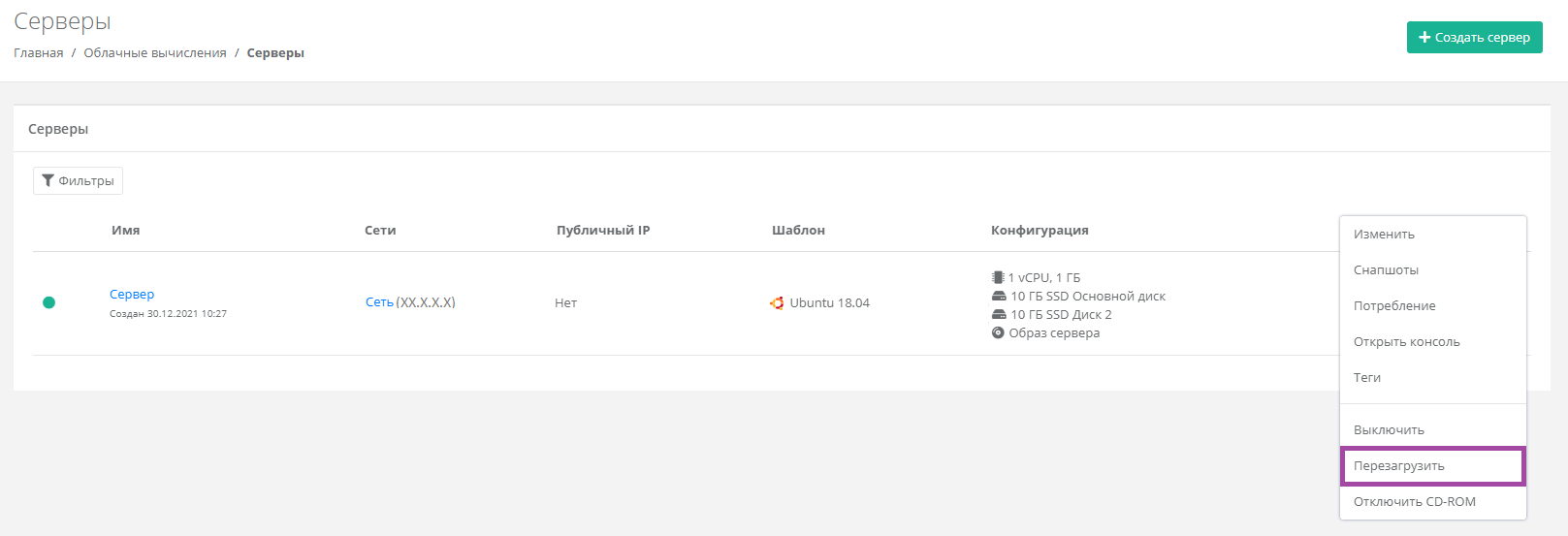
Для того, чтобы размонтировать iso-образ, на вкладке Облачные вычисления → ВЦОД VMware → Серверы напротив сервера, к которому монтирован iso-образ, нужно нажать кнопку Действия и выбрать Отключить CD-ROM.

Связанные статьи: