Как изменить настройки сервера в виртуальном ЦОД VMware
После того, как создается сервер, пользователям и администраторам клиента возможно выполнение действий:
Изменение сервера
Настройки созданного сервера при необходимости можно изменить, но в основных настройках можно изменить только имя, примечание и теги. Операционная система, имя хоста и доступ к нему недоступны для корректировки. Также можно настроить конфигурацию, диски и подключения по аналогии с процессом создания серверов, описанном в статье Как создать сервер в виртуальном ЦОД VMware.
Для изменения настроек созданного сервера при переходе на вкладку Облачные вычисления → ВЦОД VMware → Серверы нужно нажать на кнопку Действия напротив имени сервера и выбрать Изменить или нажать на имя сервера.
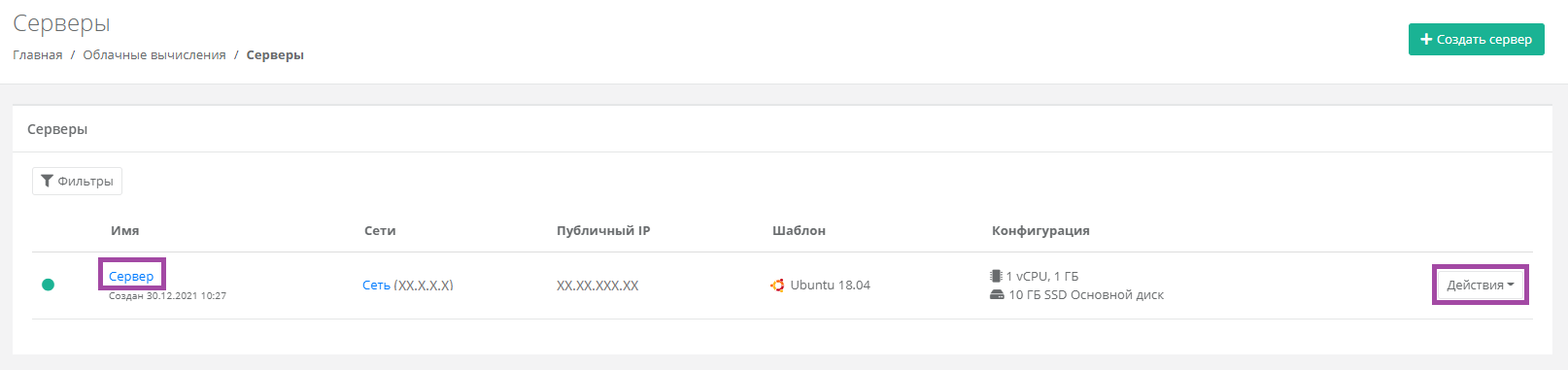
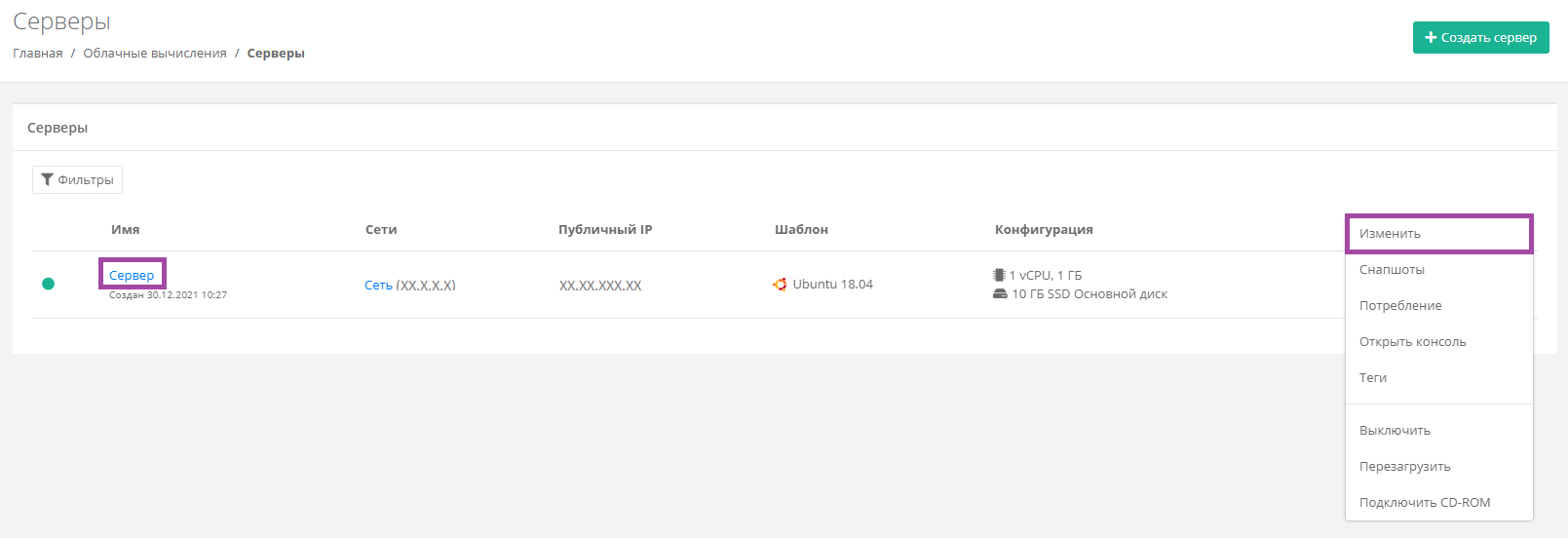
При корректировке настроек и параметров сервера будет производиться пересчет стоимости в соответствии с изменениями. В процессе изменения необходимо обязательно следить за калькулятором подсчета стоимости ресурсов.
Изменение конфигурации сервера
Если не включена опция "Hot Add", для изменения конфигурации сервера необходимо предварительно выключить его. Процесс отключения сервера описан в статье Как управлять сервером.
Для того, чтобы изменить конфигурацию сервера, нужно перейти в форму Изменение сервера на вкладку Конфигурация.
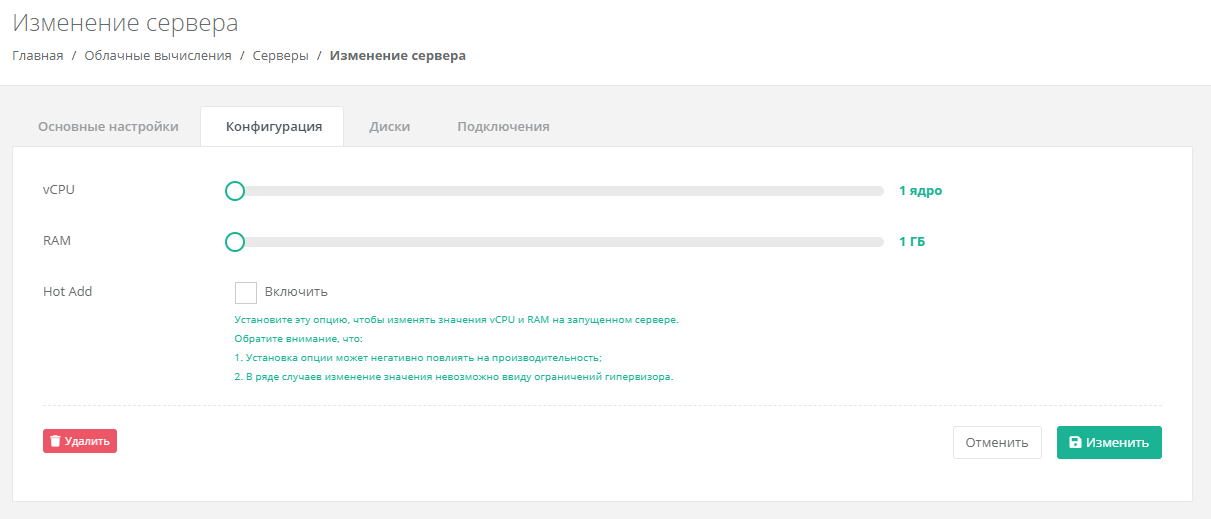
Для того, чтобы изменить количество ядер и объем операционной памяти, необходимо отрегулировать выбранный параметр ползунком, или нажать на кнопку ![]() (появляется при наведении на значения в правой части ползунка). При увеличении параметров будет изменяться стоимость сервера в соответствии с указанными значениями.
(появляется при наведении на значения в правой части ползунка). При увеличении параметров будет изменяться стоимость сервера в соответствии с указанными значениями.
Для того, чтобы включить опцию "Hot Add", достаточно поставить галочку в чекбоксе.
Изменение дисков
Для того, чтобы изменить диски, подключенные к серверу, нужно перейти в форму Изменение сервера на вкладку Диски.
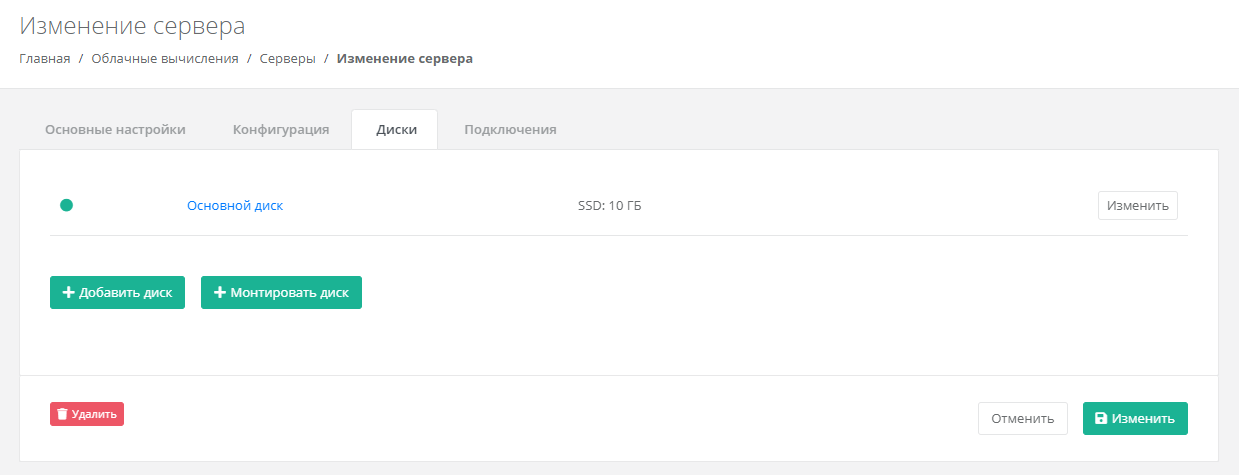
Здесь можно изменить диск, уже подключенный к серверу, добавить новый диск или монтировать существующий.
Изменение диска
Для того, чтобы изменить параметры уже подключенного к серверу диска, напротив него нужно нажать кнопку Изменить. Откроется окно Изменение диска, в котором можно изменить характеристики диска.
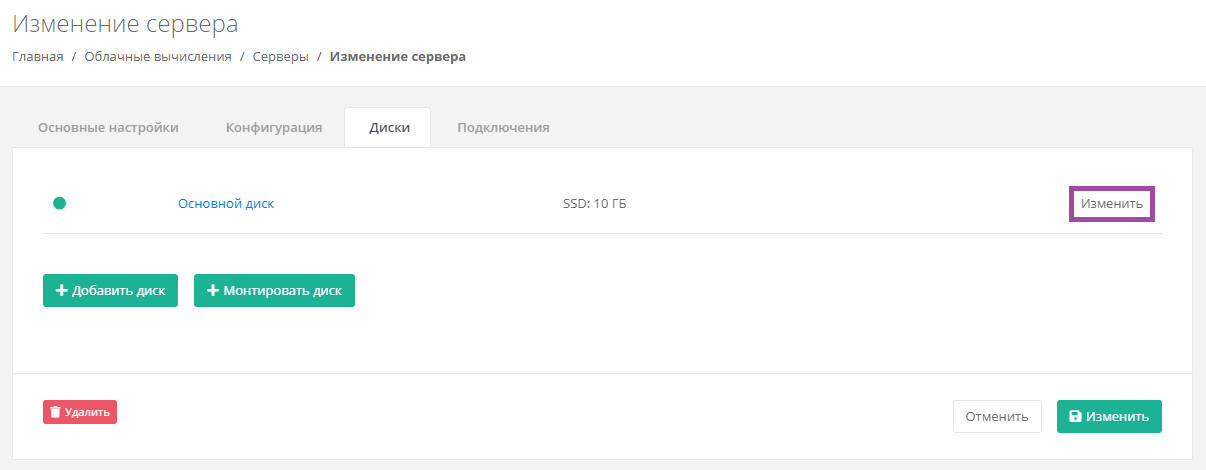
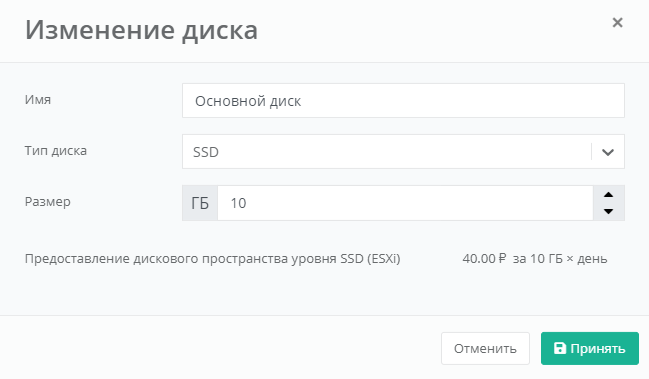
Изменение размера диска возможно только в большую сторону, т.е. размер измененного диска не может быть меньше чем текущий.
После принятия изменений, изменение размера диска в меньшую сторону будет невозможно.
Для сохранения изменений необходимо нажать кнопку Изменить.
Добавление диска
Для того, чтобы добавить новый диск, нужно нажать кнопку Добавить диск и в открывшемся окне внести характеристики создаваемого диска.
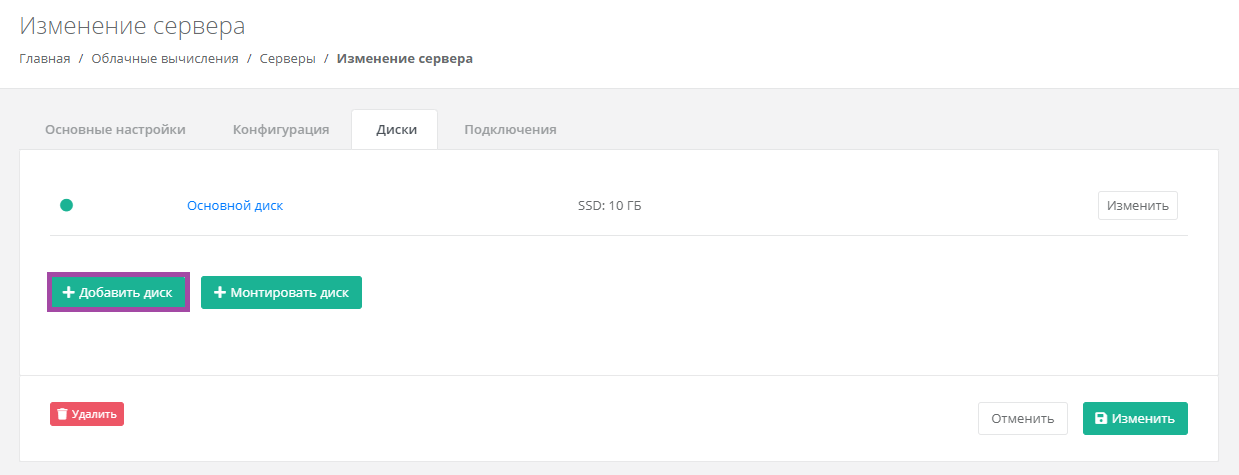
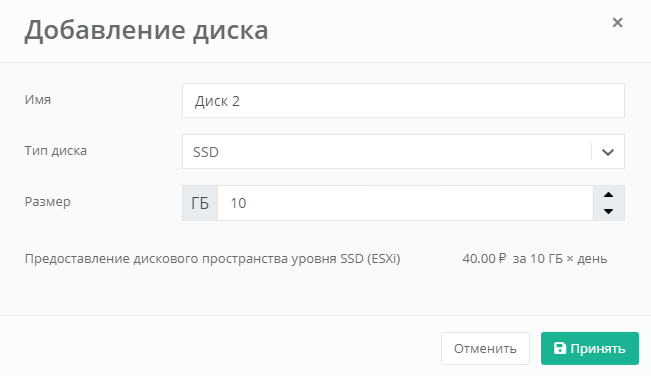
В результате созданный диск будет подключен к выбранному серверу и отобразится на вкладке Облачные вычисления → ВЦОД VMware → Диски.
Для сохранения изменений необходимо нажать кнопку Изменить.
Монтирование диска
Для того, чтобы подключить ранее созданный диск к серверу, нужно нажать кнопку Монтировать диск. В открывшемся окне можно выбрать диск и нажать кнопку Применить.
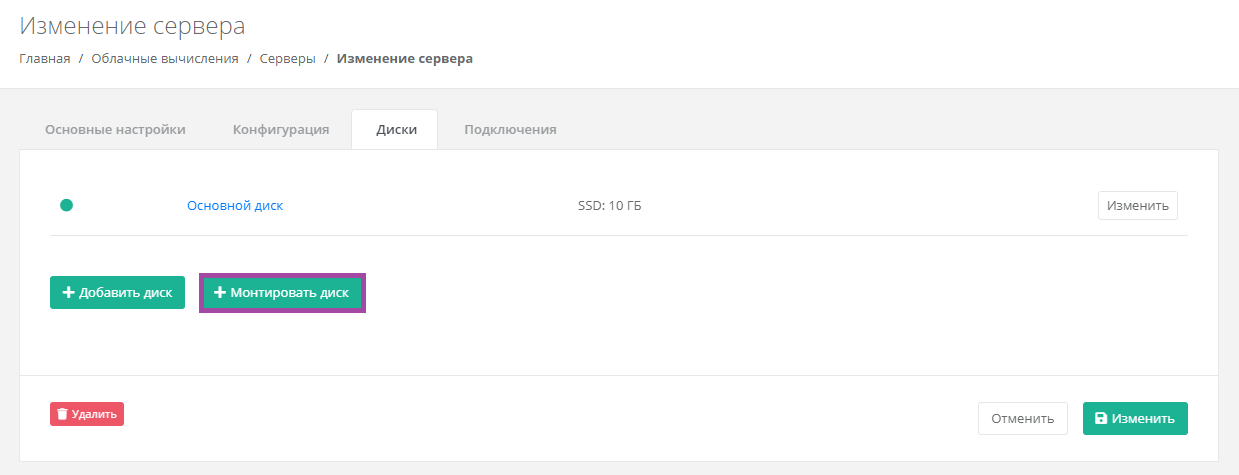
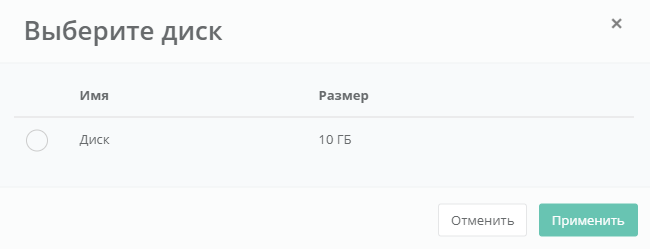
Для сохранения изменений необходимо нажать кнопку Изменить.
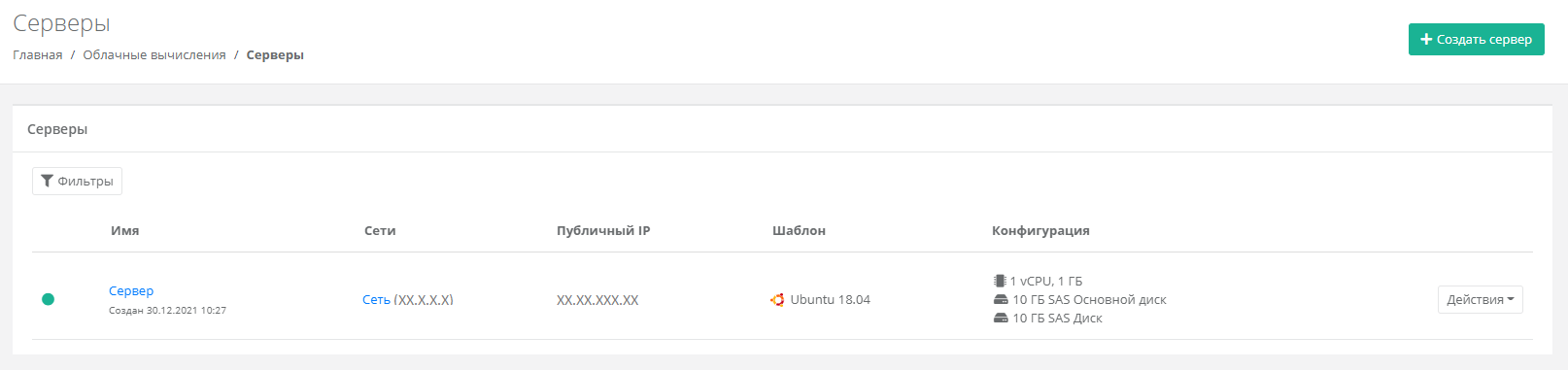
Изменение подключения к сети
Для того, чтобы изменить параметры сети, к которой подключен сервер, на вкладке Подключения нужно нажать кнопку Изменить напротив сети. В открывшемся окне можно изменить IP-адрес сервера, добавить шаблон брандмауэра или включить дополнительную фильтрацию на уровне портов.
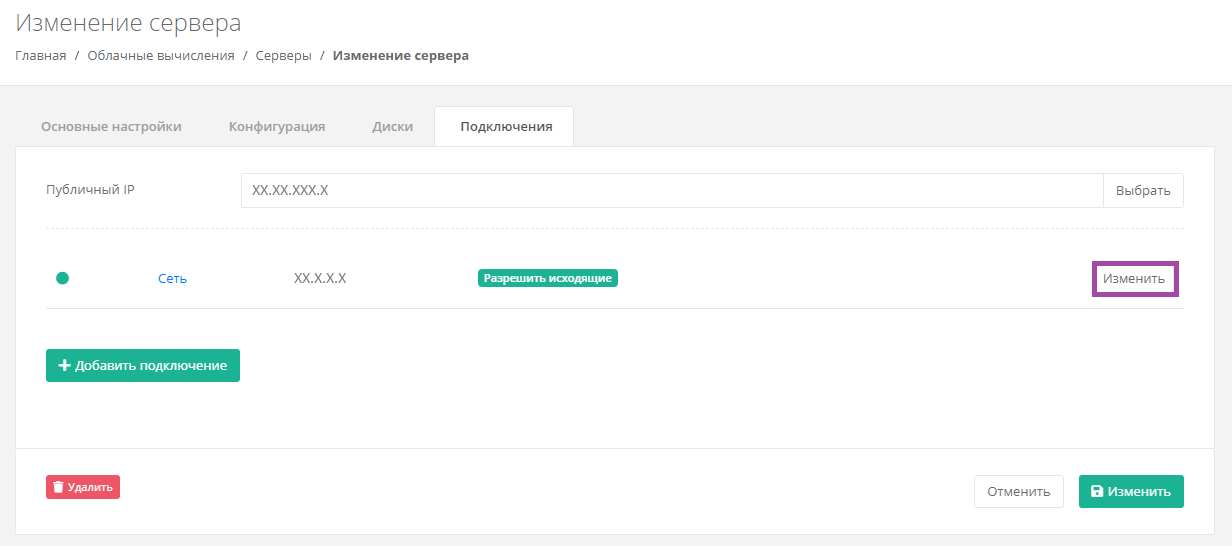
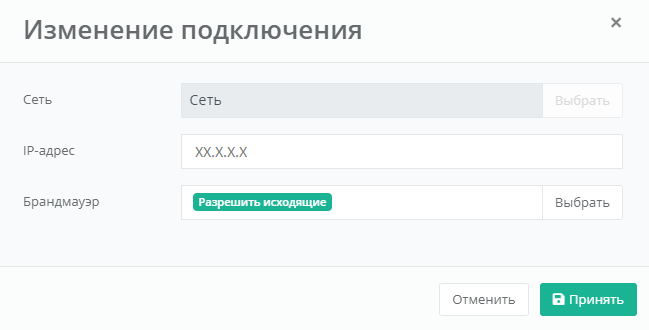
Для сохранения изменений необходимо нажать кнопку Изменить.
Выбор шаблона брандмауэра
В процессе настройки подключения сервера можно добавить шаблон брандмауэра. Для этого нужно перейти в Облачные вычисления → ВЦОД VMware → Серверы → Изменение сервера → Подключения и напротив сети нажать кнопку Изменить.
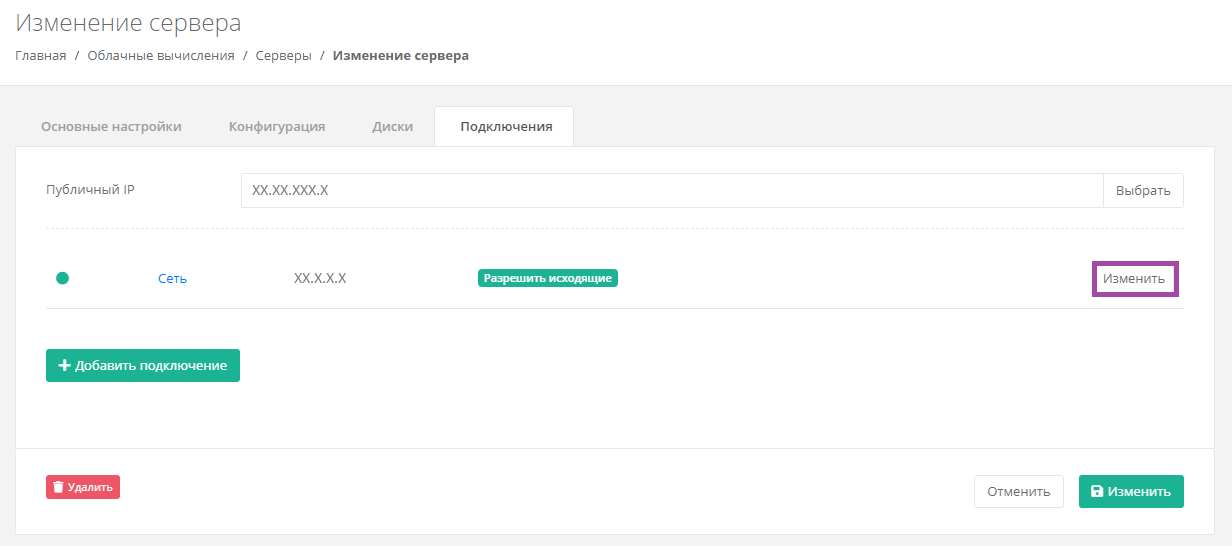
В открывшемся окне в поле "Брандмауэр" нужно нажать кнопку Выбрать и далее выбрать требуемые шаблоны (добавить новые или удалить из настроек сервера ранее выбранные).
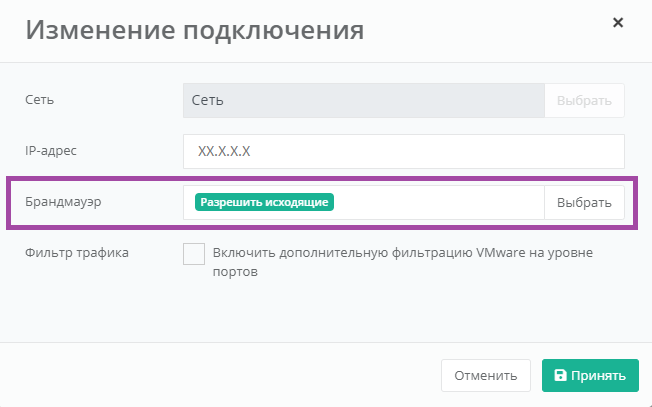
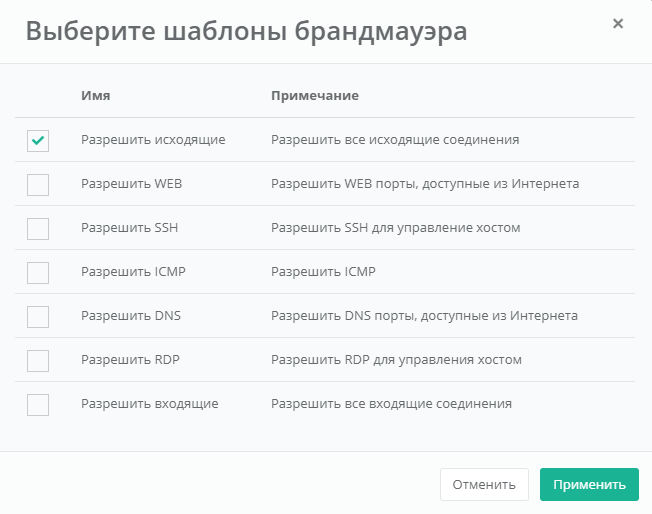
После внесения всех изменений обязательно нужно применить их.
Управление публичным IP-адресом сервера
Для того, чтобы изменить параметры публичного IP-адреса сервера или отключить его, необходимо перейти в настройки сервера - Облачные вычисления → ВЦОД VMware → Серверы → Изменение сервера, Подключения и в поле Публичный IP нажать кнопку Выбрать.
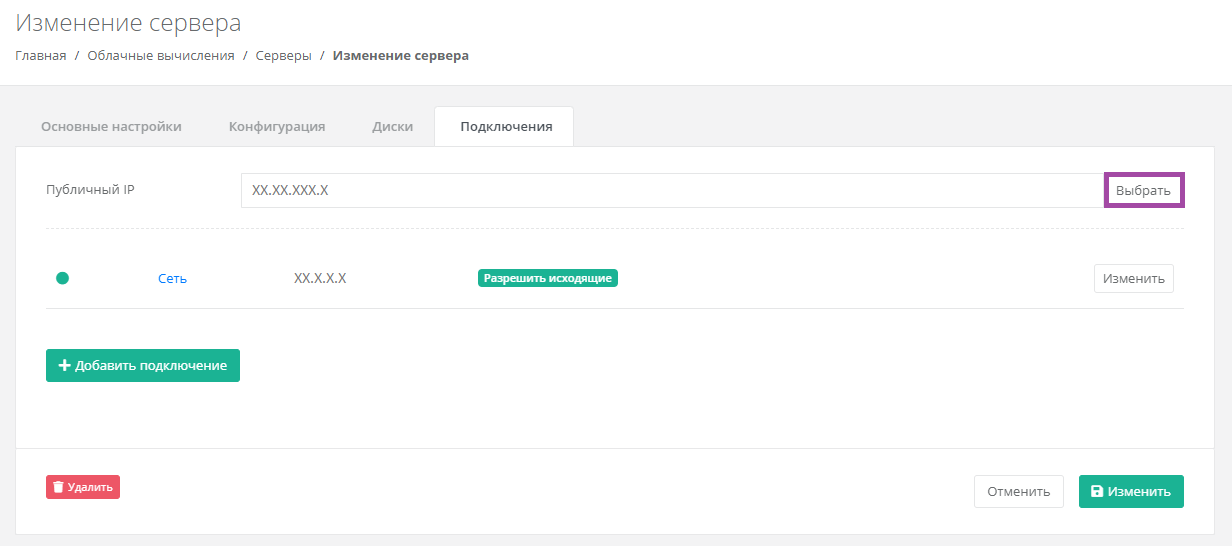
В открывшемся окне можно выбрать подходящий параметр публичного IP-адреса для сервера:
- Отключен – сервер не будет иметь публичного IP-адреса.
- Новый – получение нового IP-адреса из пула публичных адресов.
- Свободный – использование выделенного для ВЦОД свободного IP-адреса.
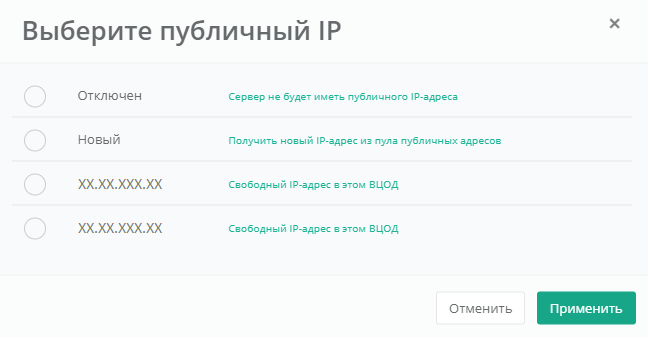
Для сохранения изменений необходимо нажать кнопку Изменить.
Подключение сервера к другой сети
При необходимости можно изменить подключение к сети: добавить новую сеть, или подключить сервер к новой сети вместо сервисной.
После создания новой сети во ВЦОД (процесс создания сети описан в статье Как создать сеть) необходимо сначала подключить к ней роутер (процесс подключения роутера описан в статье Как подключить роутер к новой сети).
При переходе на вкладку Облачные вычисления → ВЦОД VMware → Серверы → Изменение сервера → Подключения для подключения новой сети к серверу необходимо нажать кнопку Добавить подключение.
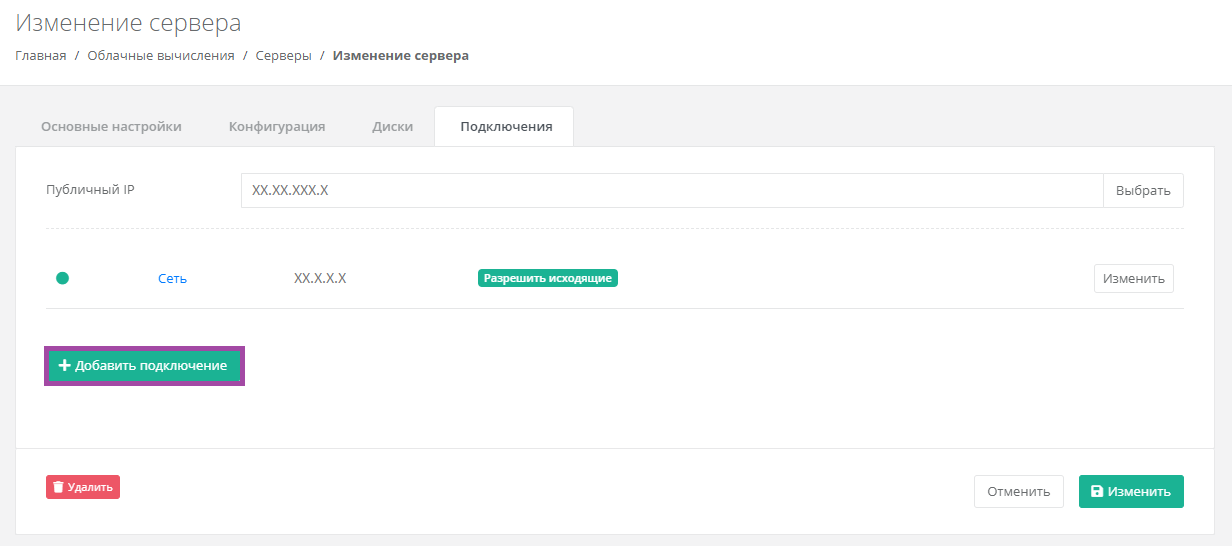
В открывшемся окне Добавление подключения нужно выбрать сеть.
В окне Добавление подключения возможно также настроить сеть: назначить IP-адрес, необходимые шаблоны брандмауэра или включить дополнительную фильтрацию VMware на уровне портов.
Настройка дополнительной фильтрации на уровне портов доступна только на гипервизоре VMware.
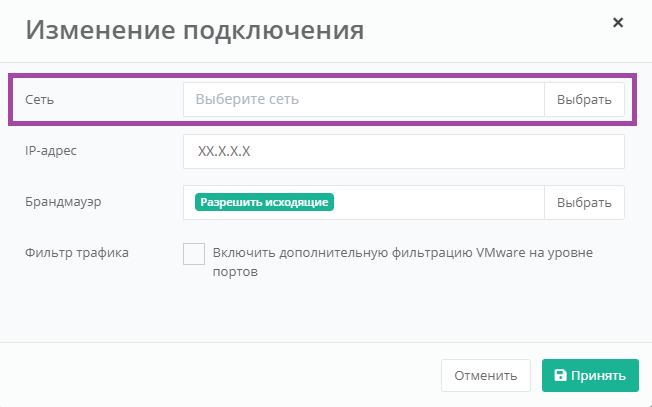
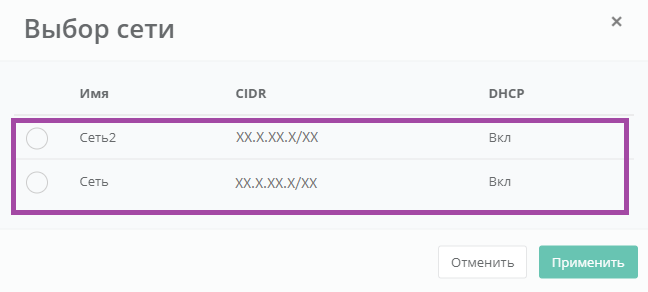
В результате сервер будет подключен в двум сетям.
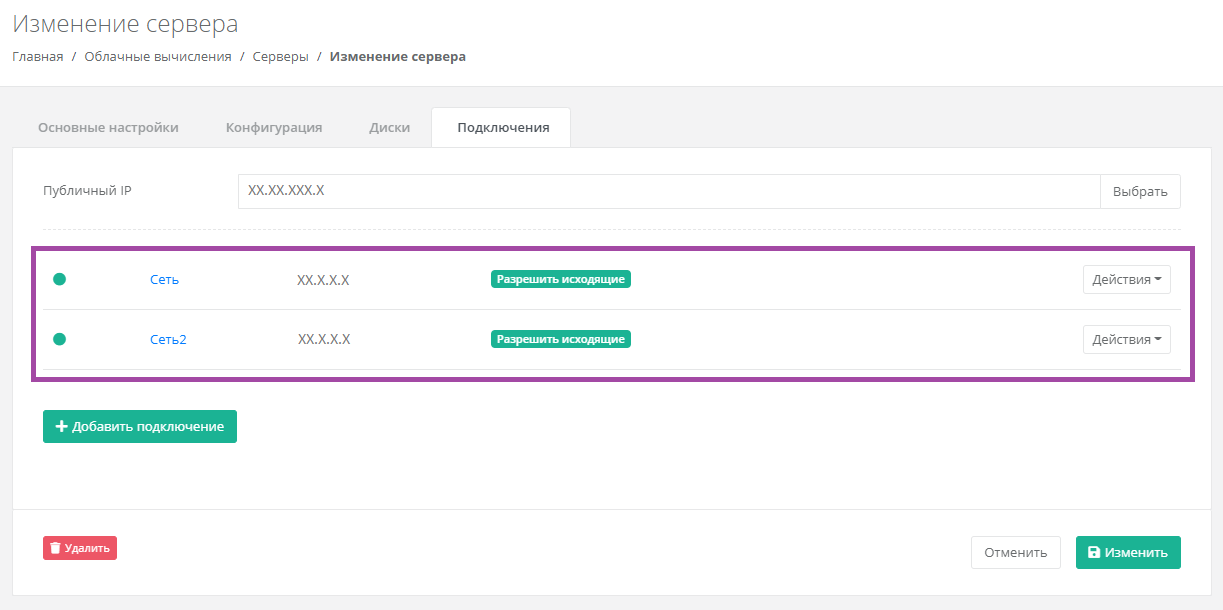
Для того, чтобы одну из сетей отключить, необходимо нажать на кнопку Действия и выбрать Отсоединить.
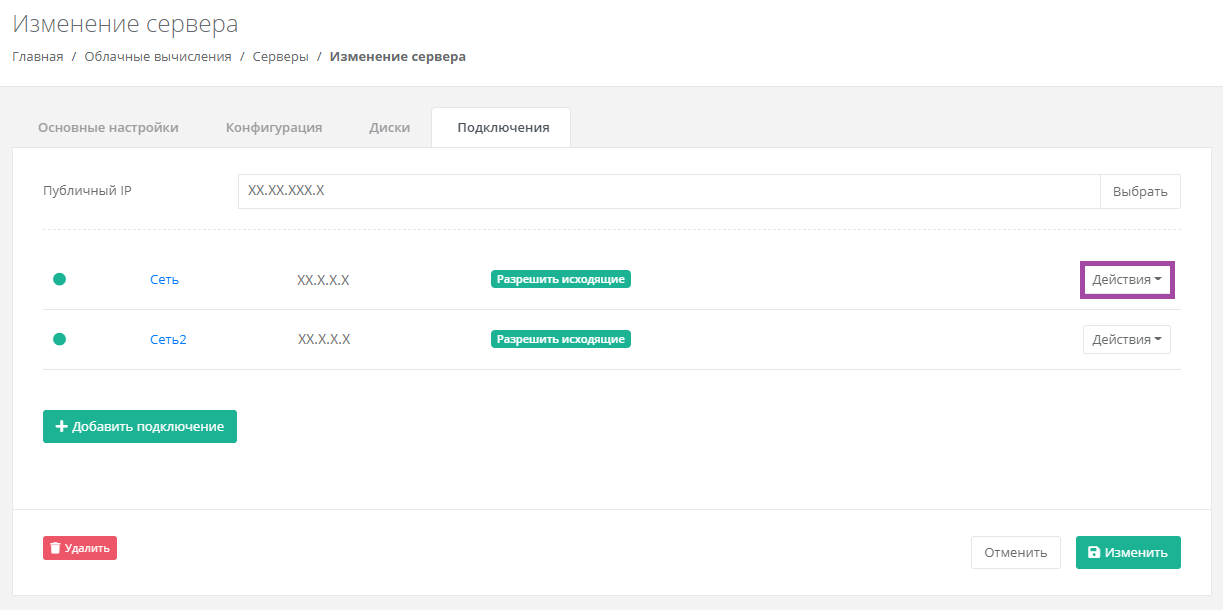
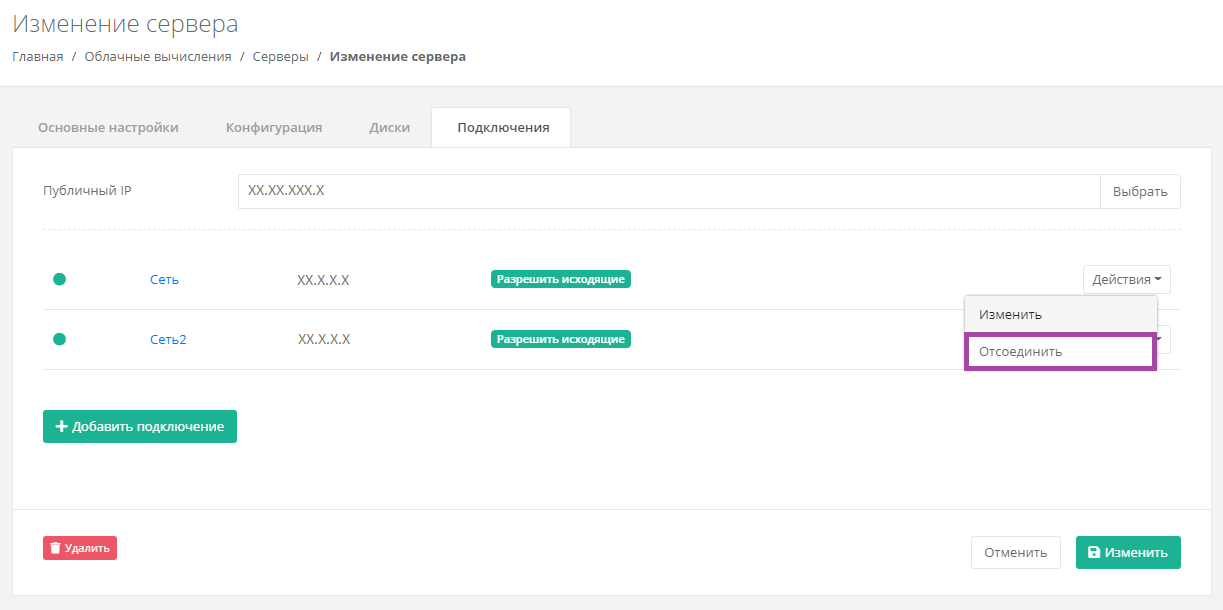
Фильтр трафика
Фильтр трафика, в отличие от основного брандмауэра, защищающего сервер от доступа из публичной сети, позволяет установить параметры фильтрации пакетов на уровне портов подключения сервера к локальной сети ВЦОД. Это — более тонкая настройка безопасности, однако она требует написания разрешающих правил для обратного трафика.
Для автоматического получения IP-адреса сервером от роутера, необходимо добавить DHCP-правила: все исходящие подключения, а также входящие UDP-подключения на портах 67-68.
Опция «Фильтр трафика» включается в окне Изменение подключения, при переходе на вкладку Облачные вычисления → ВЦОД VMware → Сервер → Изменение сервера, Подключения.
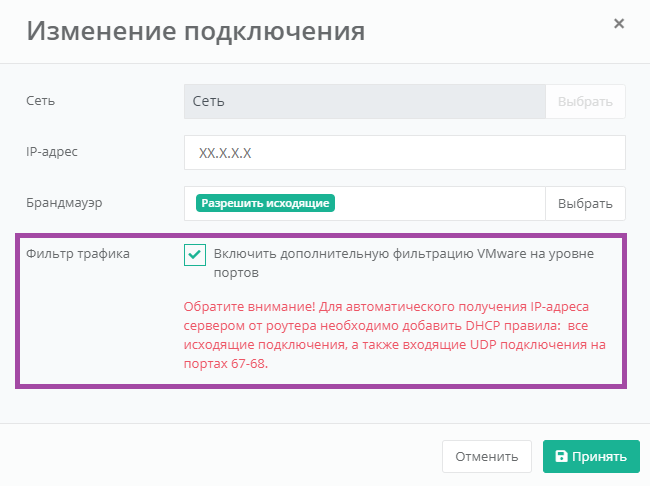
Далее необходимо настроить правила фильтрации. Для этого на вкладке Облачные вычисления → ВЦОД VMware → Сервер → Изменение сервера, Подключения напротив выбранной сети с включенной опцией нужно нажать на Действия и выбрать Фильтр трафика.
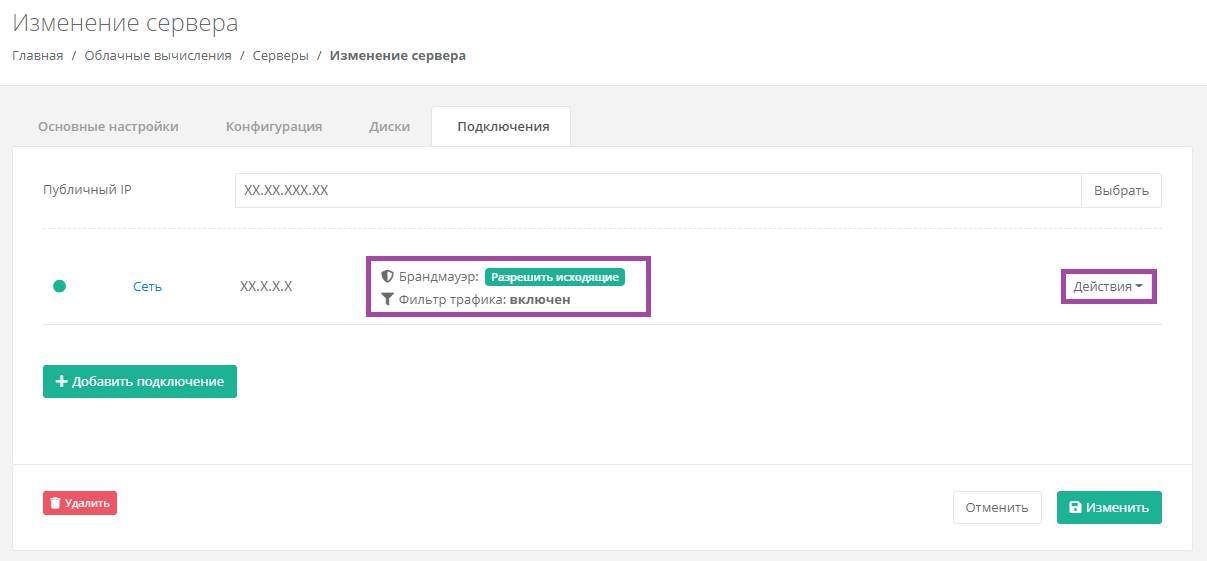
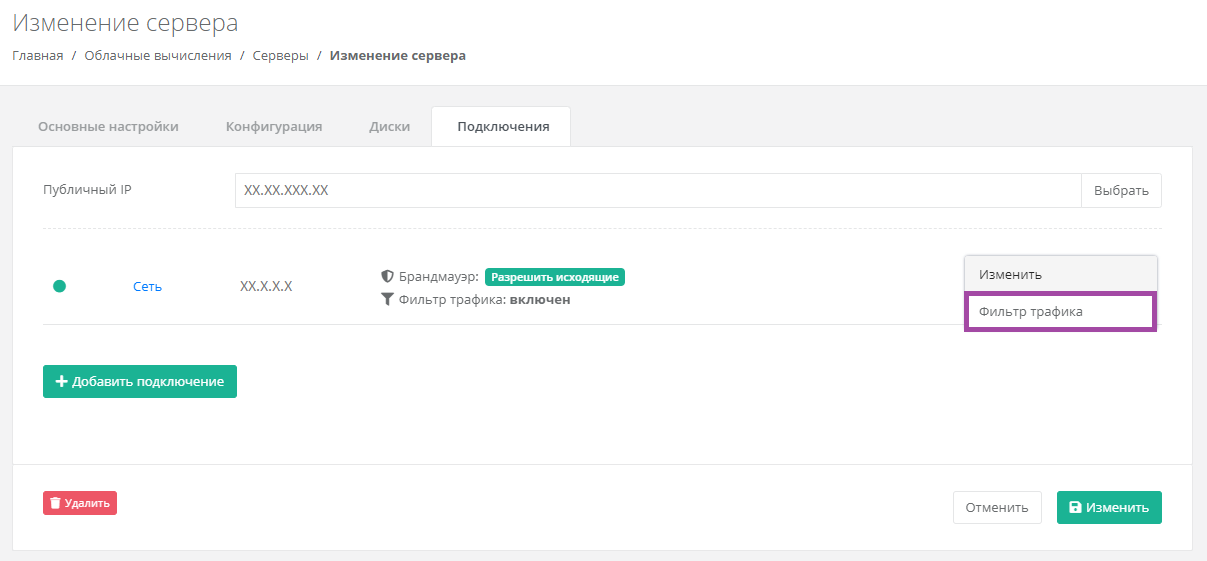
В открывшемся окне нажать кнопку Добавить правило.
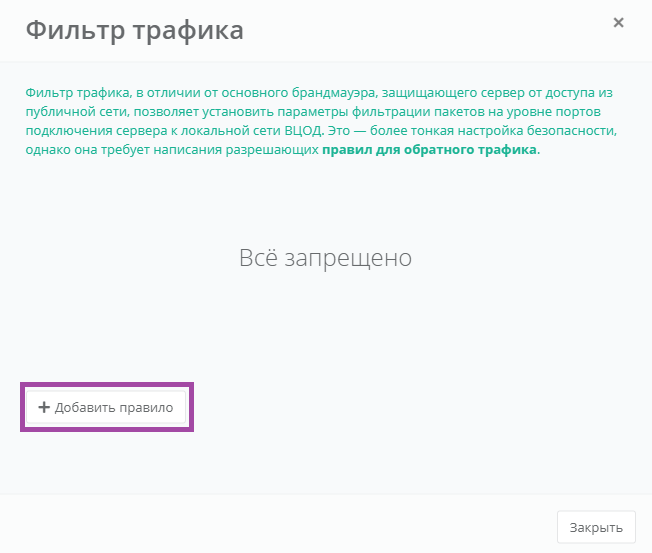
В открывшемся окне Добавить правило необходимо настроить параметры:
- Название – произвольное название правила.
- Протокол:
- Любой.
- TCP.
- UDP.
- ICMP.
- Направление:
- Входящий.
- Исходящий.
После внесения данных о протоколах и направлении, открывается вторая часть формы:
- Адрес источника – IP-адрес или CIDR.
Если не вписать данные по адресу источника, будут подразумеваться все адреса.
- Порты источника – начальный и конечный порт.
- Адрес назначения – IP-адрес или CIDR.
Если не вписать данные по адресу назначения, будут подразумеваться все адреса.
- Порты назначения – начальный и конечный порт.
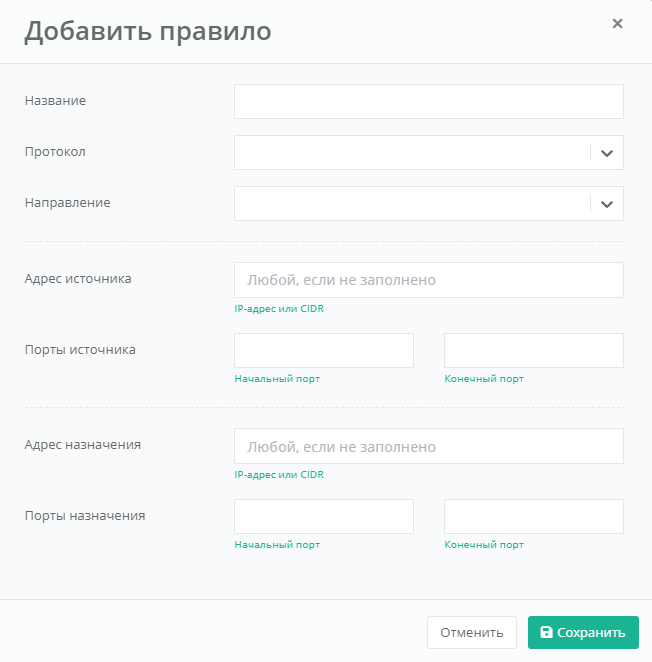
В результате создается правило фильтрации. В дальнейшем, с помощью окна Фильтр трафика, можно изменить/удалить существующее правило (1), а также добавить новое (2).
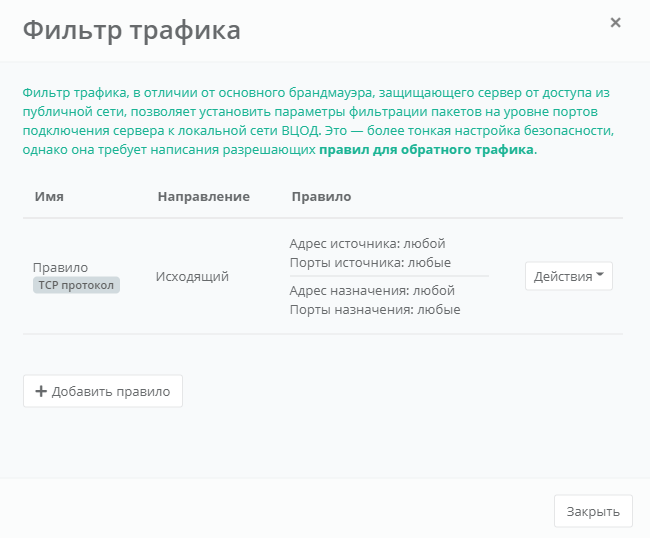
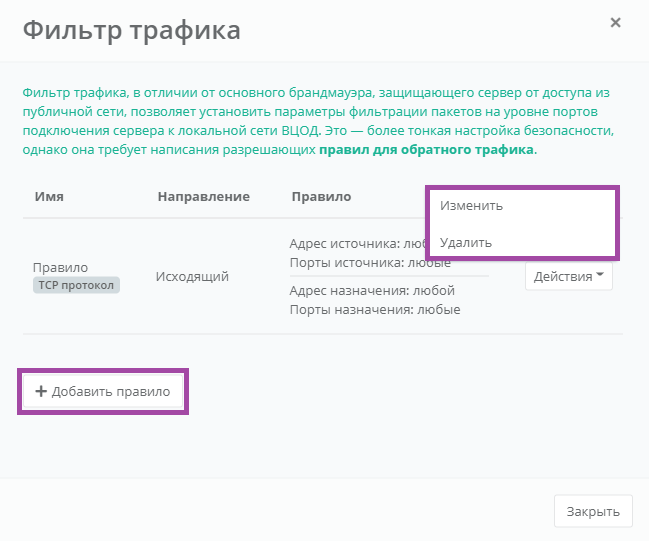
При включенной опции «Фильтр трафика» и без настройки правил фильтрации, запрещены все подключения.
Выключение и включение сервера
Если возникла необходимость отключения сервера, нужно перейти на вкладку Облачные вычисления → ВЦОД VMware → Серверы и выбрать действие Выключить.
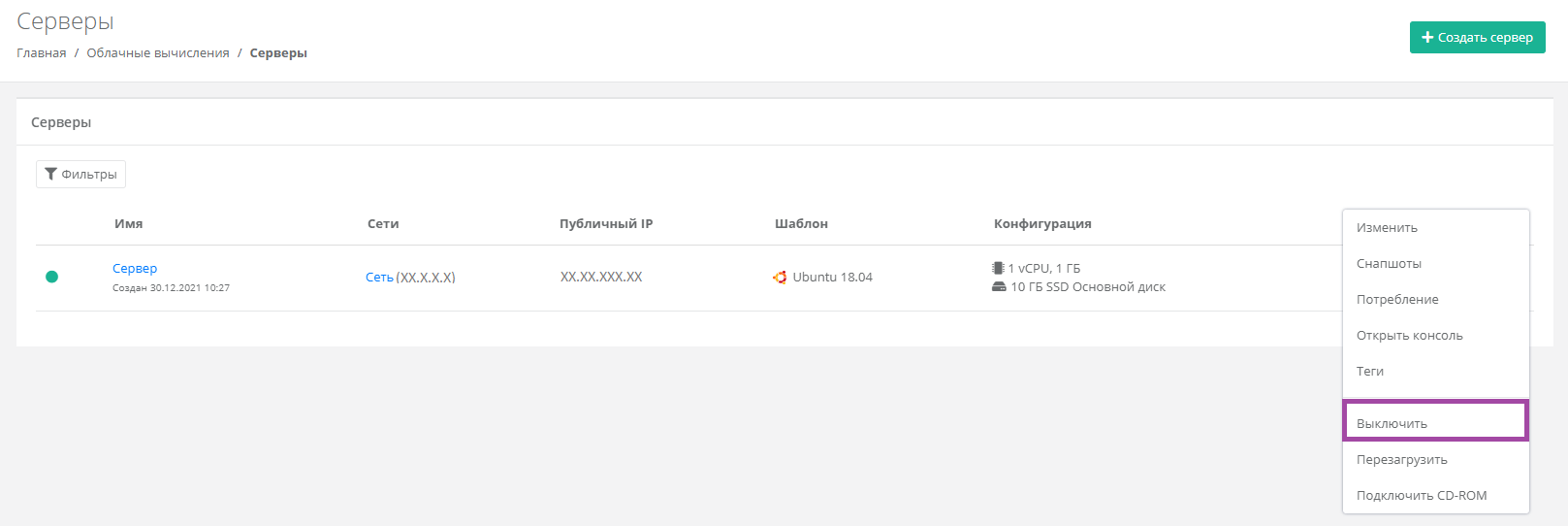
Выключение сервера займет некоторое время. При успешном отключении сервера, его индикатор сменится на значок
![]() .
.
При выключенном сервере, доступ к нему невозможен.
Для того, чтобы включить сервер, нужно выбрать действие Включить.
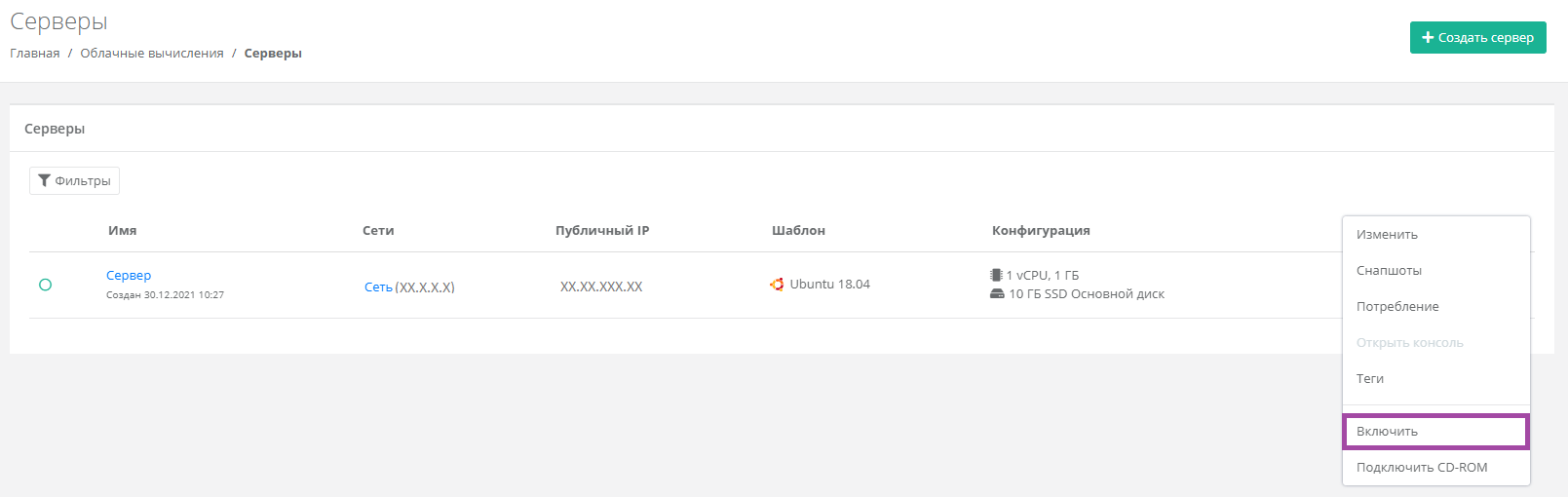
Перезагрузка сервера
Если возникла необходимость перезагрузки сервера, нужно перейти на вкладку Облачные вычисления → ВЦОД VMware → Серверы и выбрать действие Перезагрузить.
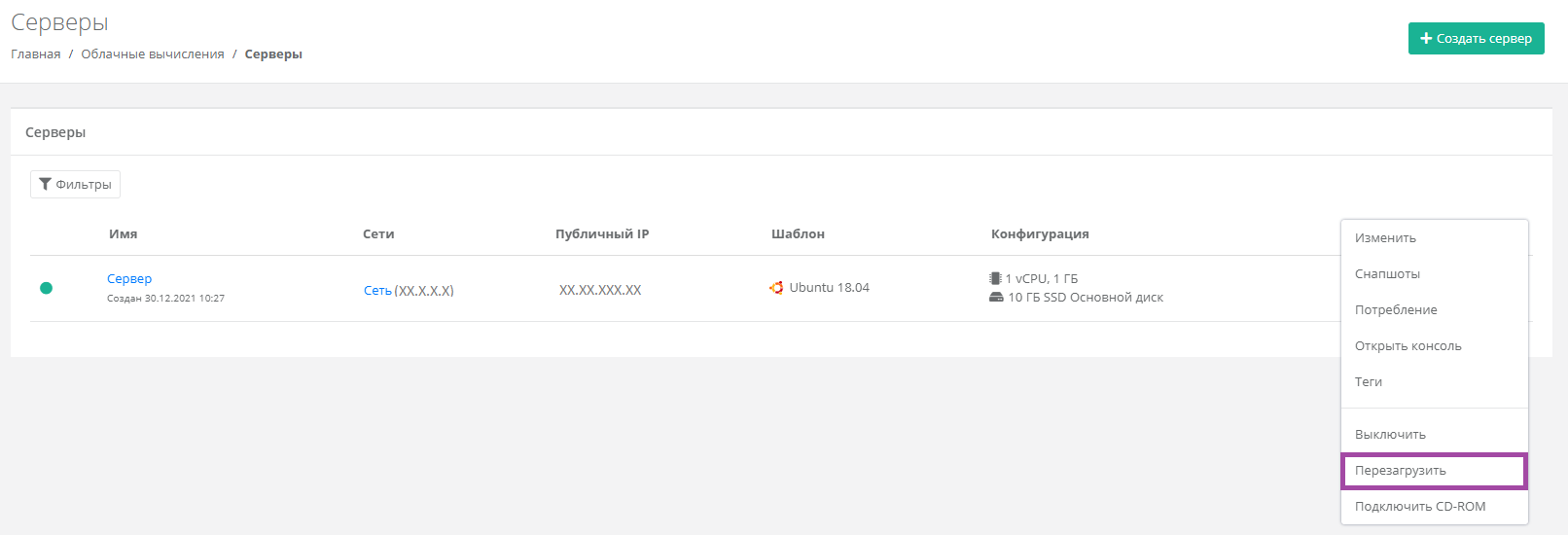
Перезагрузка возможна только при включенном сервере.
Удаление сервера
В случае необходимости удаления сервера нужно перейти на вкладку Облачные вычисления → ВЦОД VMware → Серверы → Изменение сервера и выбрать действие Удалить.
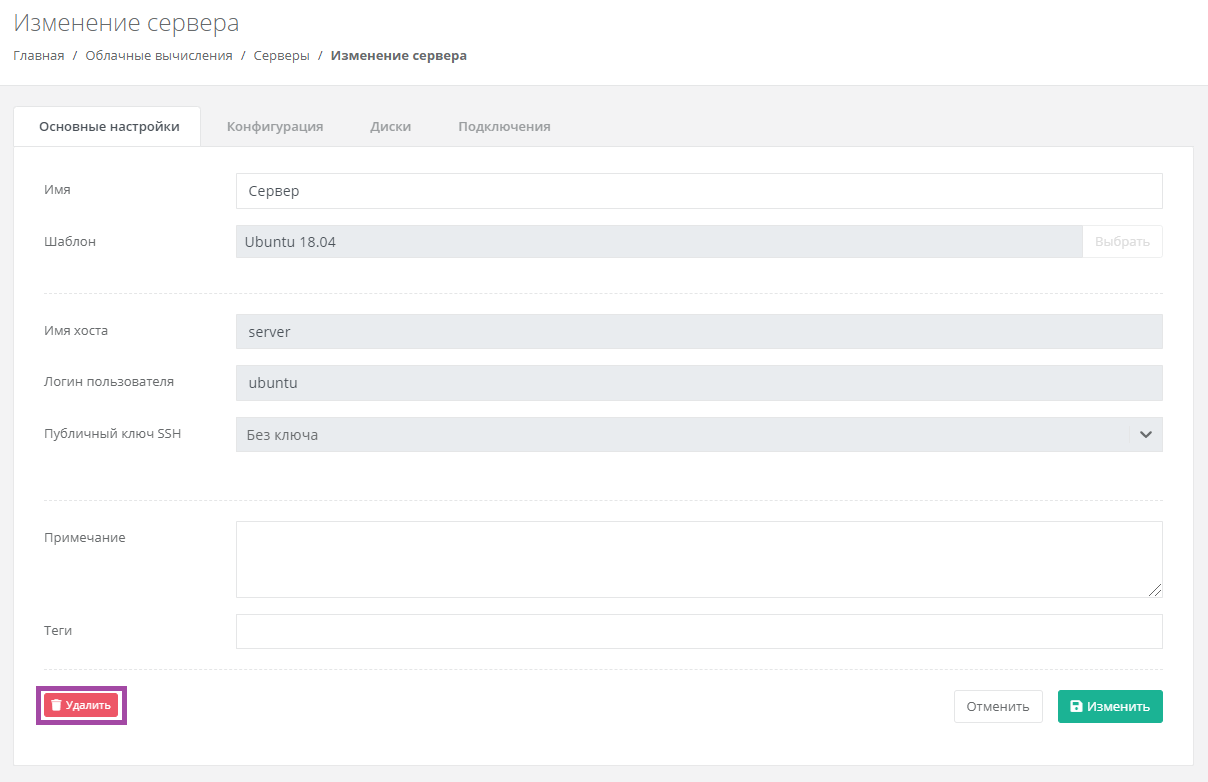
После подтверждения удаления сервера IP-адрес, назначенный ранее серверу, сохраняется, но без привязки к устройству.
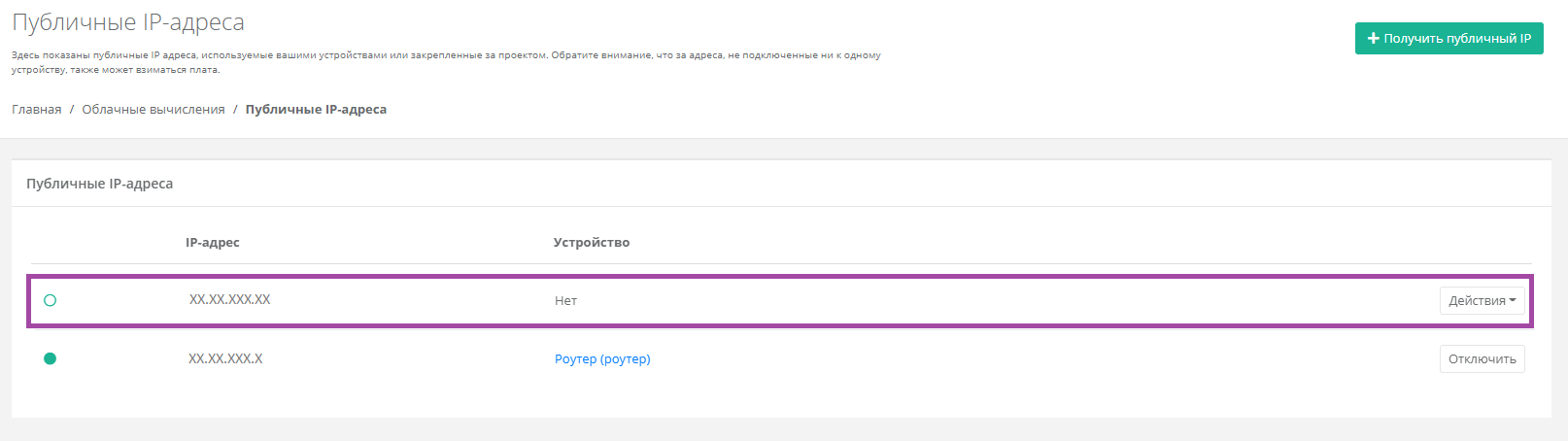
IP-адрес удаленного сервера сохраняется во ВЦОД и за него будет взиматься плата.
IP-удаленного сервера в последствии можно назначить другому устройству или же отказаться от него. Подробнее об этом описано в статье Использование публичных IP-адресов.
Добавление тегов
Для того, чтобы добавить теги, на вкладке Облачные вычисления → ВЦОД VMware → Серверы нужно нажать кнопку Действия, выбрать Теги и в открывшемся окне добавить теги для сервера.
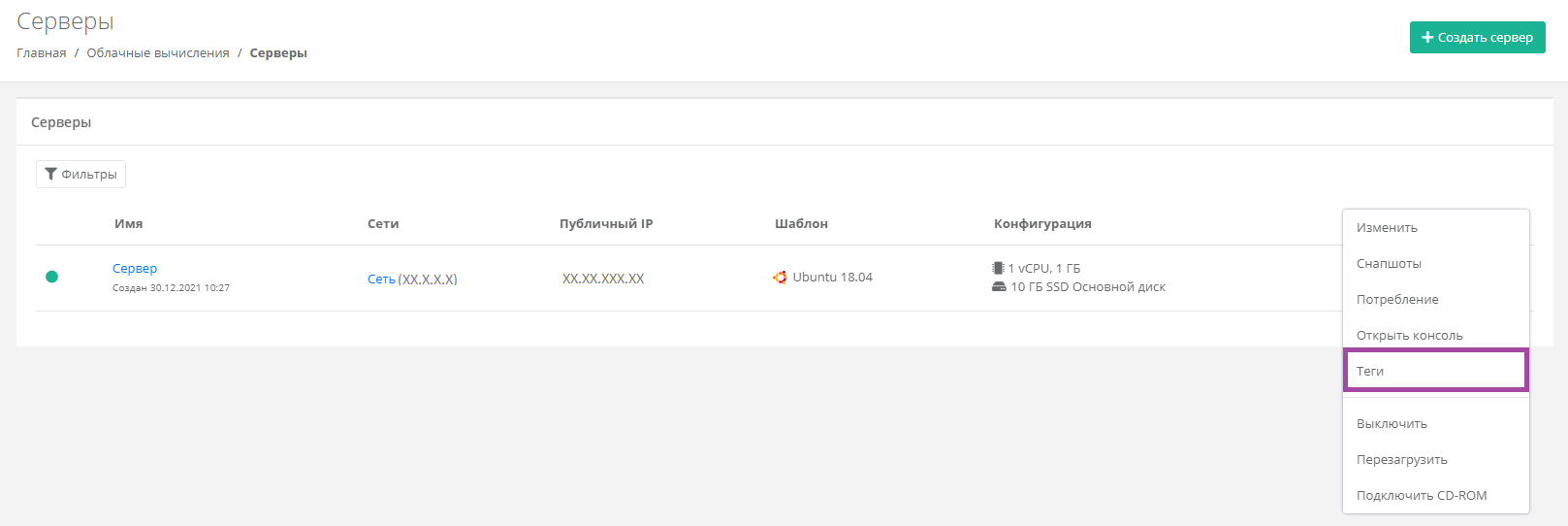
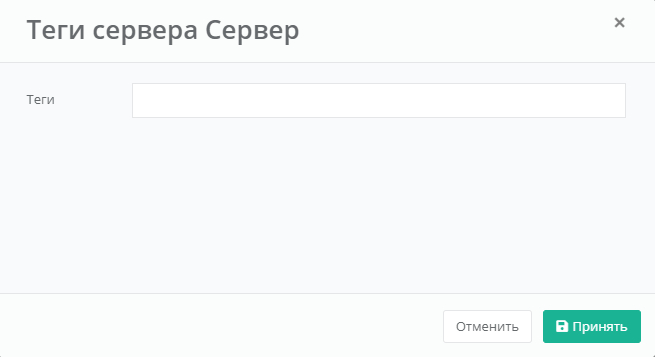
Связанные статьи:
Как создать сервер в виртуальном ЦОД VMware