Руководство подключение по RDP с Linux на Windows
Введение
RDP (Remote Desktop Protocol) - это протокол, разработанный компанией Microsoft, который позволяет удаленно подключаться к компьютеру с Windows с другой машины. Это может быть полезно для оказания технической поддержки, доступа к файлам на удаленном компьютере или просто для работы на нем из удаленного места.
В этом руководстве мы расскажем, как подключиться к компьютеру с Windows с устройства Linux.
Предварительные условия
- Компьютер с Windows, настроенный для удаленного доступа RDP.
- Компьютер с Linux.
- Клиент RDP для Linux.
Настройка компьютера с Windows
- Разрешить удаленный доступ RDP:
- Откройте "Система" > "Удаленный доступ".
- В разделе "Удаленный доступ к этому компьютеру" поставьте флажок "Разрешить удаленные подключения к этому компьютеру".
- Нажмите "Применить" > "ОК".
Как можно открыть вкладку "Система"
Вам понадобится открыть " Панель управления"
Выбрать "Система безопасности"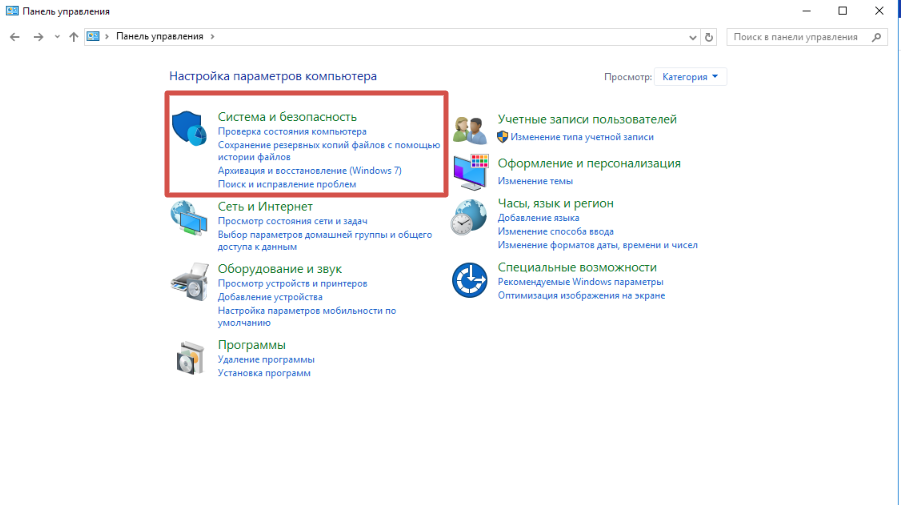
Выбрать вкладку "Система"
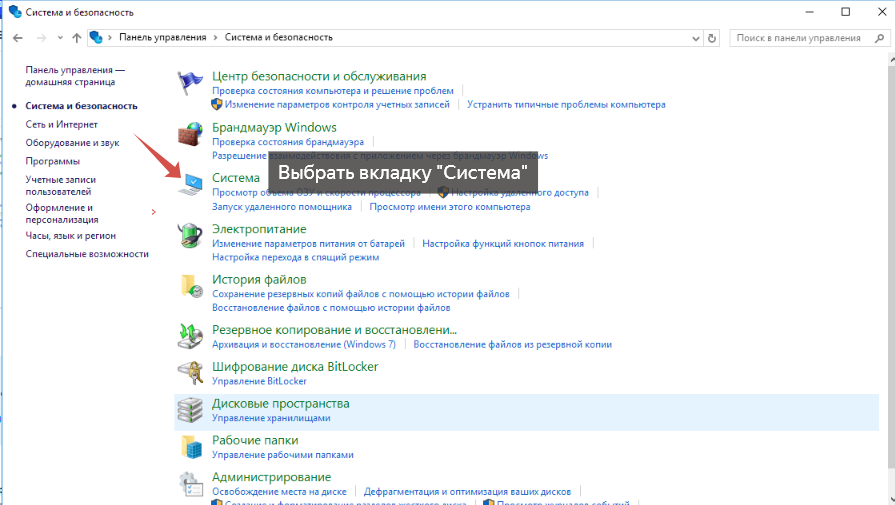
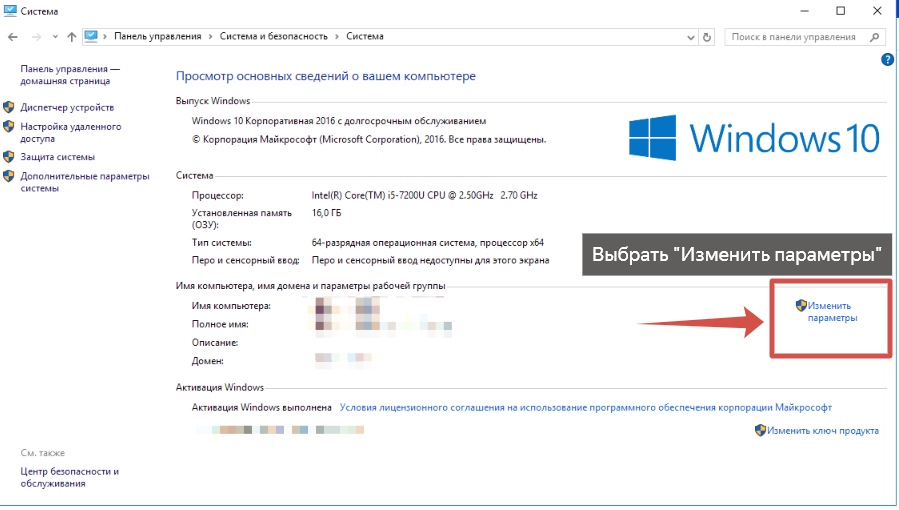
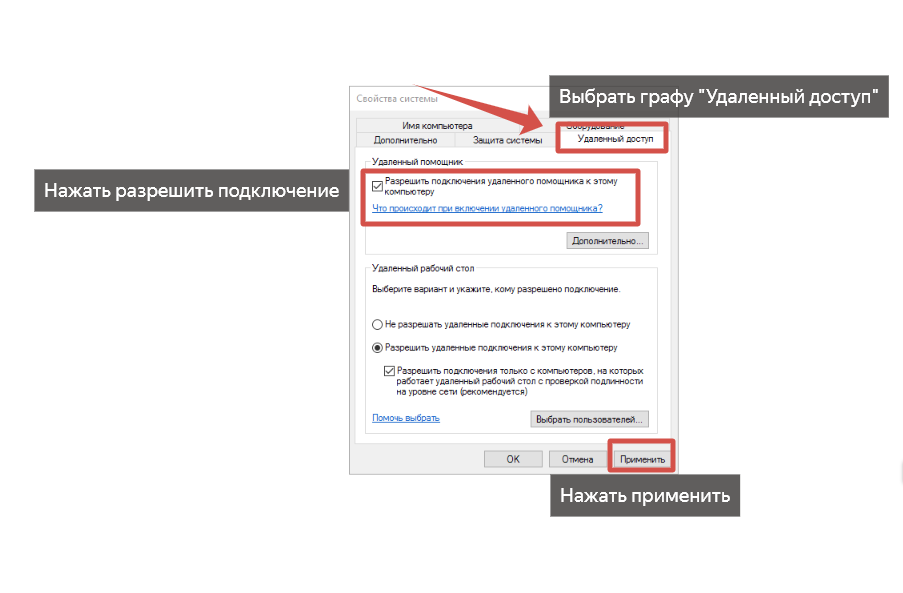
2. Назначьте пользователей RDP:
- Откройте "Система" > "Свойства системы".
- На вкладке "Удаленный доступ" нажмите "Выбрать пользователей".
- Добавьте пользователей, которым вы хотите разрешить удаленный доступ, и нажмите "ОК".
Настройка компьютера с Linux
- Установите RDP-клиент:
- В зависимости от вашего дистрибутива Linux вам потребуется установить RDP-клиент.
- Ubuntu/Debian: Remmina, XRDP
- Fedora/CentOS: Remmina, xrdp
- Arch Linux: rdp, xfreerdp
- В зависимости от вашего дистрибутива Linux вам потребуется установить RDP-клиент.
- Запустите RDP-клиент:
- Найдите и запустите установленный вами RDP-клиент.
Подключение к компьютеру с Windows
- Введите IP-адрес или имя компьютера с Windows:
- В RDP-клиенте введите IP-адрес или имя компьютера с Windows, к которому хотите подключиться.
- Введите имя пользователя и пароль:
- Введите имя пользователя и пароль учетной записи Windows, имеющей разрешение на RDP-доступ.
- Нажмите "Подключиться":
- Нажмите кнопку "Подключиться", чтобы начать RDP-сеанс.
Дополнительные сведения
- Настройка параметров RDP:
- Большинство RDP-клиентов позволяют настраивать различные параметры подключения, такие как разрешение экрана, качество изображения и т. д.
- Использование перенаправления устройств:
- RDP позволяет перенаправлять локальные устройства, такие как принтеры и диски, на удаленный компьютер.
- Решение проблем с RDP:
- Если у вас возникли проблемы с подключением к компьютеру с Windows по RDP, ознакомьтесь с разделом устранения неполадок в документации вашего RDP-клиента.
- Если у вас возникли проблемы с подключением к компьютеру с Windows по RDP, ознакомьтесь с разделом устранения неполадок в документации вашего RDP-клиента.
2.2. Настройка файерволла в ЕСУ
Так же со стороны ЕСУ, потребуется добавить протокол RDP для вашей ВМ.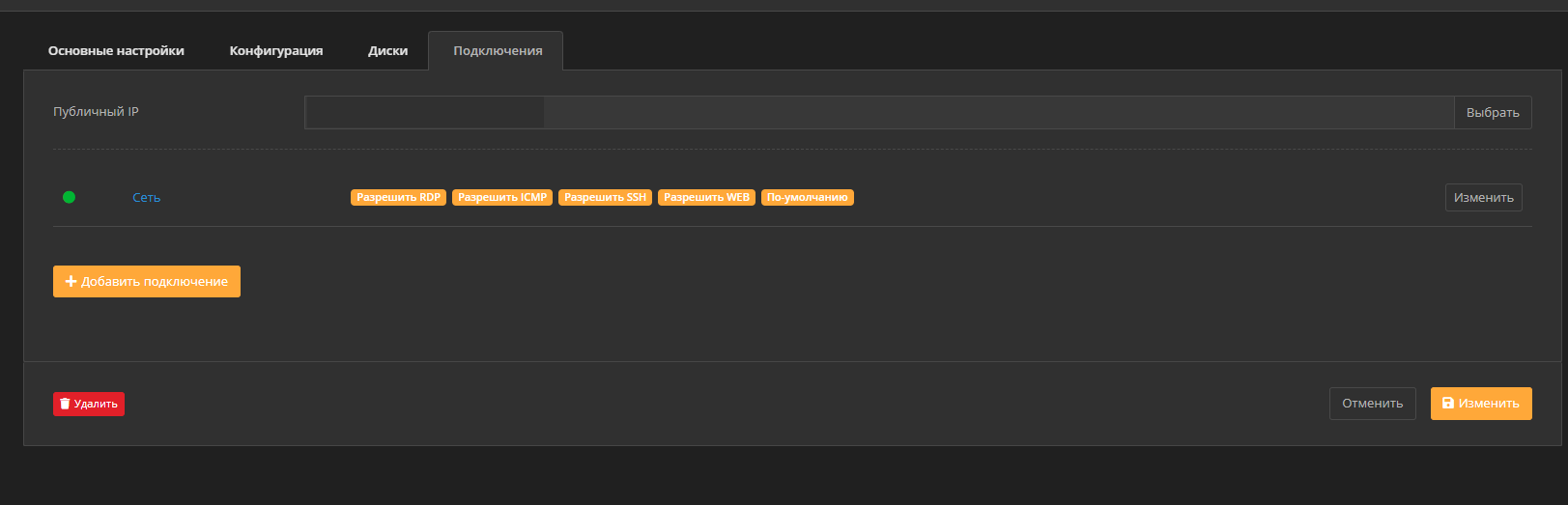
Мануал как это сделать: https://kb.iteco.cloud/index/panel-upravleniya/pol-zovatelyam/shablony-brandmauera
Примечание!
Опасно держать открытым RDP в Интернет, на долгий промежуток времени.
Риски
Чем вы рискуете открывая порт RDP?
1) Неавторизованный доступ к чувствительным данным
Если кто-то подберёт пароль к RDP, то он сможет получить данные, которые вы хотите держать приватными: состояние счетов, балансы, данные клиентов, ...
2) Потеря данных
Например в результате работы вируса-шифровальщика.
Или целенаправленного действия злоумышленника.
3) Потеря рабочей станции
Работникам нужно работать, а система — скомпрометирована, нужно переустанавливать / восстанавливать / конфигурировать.
4) Компрометация локальной сети
Если злоумышленник получил доступ к Windows-компьютеру, то уже с этого компьютера он сможет иметь доступ к системам, которые недоступны извне, из Интернета. Например к файл-шарам, к сетевым принтерам и т.д.
и еще многие другие риски вас могут ожидать!
Дополнительные сведение:
Можно установить на вашу ВМ, П/О IPban, оно поможет сократить не желательные подключение.
https://github.com/digitalruby/ipban
Так же рекомендация переименовать пользователя- Administrator в другое имя, т.к нельзя его удалить, если он у вас оставлен и существует. Это упрощает задачу для злоумышленников: вместо подбора имени и пароля нужно только подобрать пароль.
Ссылки
- Настройка удаленного доступа к компьютеру в Windows: https://learn.microsoft.com/ru-ru/windows-server/remote/remote-desktop-services/clients/remote-desktop-allow-access
- Подключение к удаленному рабочему столу в Windows с помощью клиента RDP: https://learn.microsoft.com/ru-ru/windows-server/remote/remote-desktop-services/clients/windows