Руководство по правилам RDP и подключению.
Подключение к удаленному рабочему столу через RDP
RDP (Remote Desktop Protocol) - это протокол, позволяющий подключаться к удаленному компьютеру и работать с ним так же, как если бы вы сидели за ним физически.
Преимущества RDP:
- Удаленный доступ: Вы можете получить доступ к своему рабочему компьютеру из любой точки мира, где есть Интернет-соединение.
- Простота использования: RDP прост в настройке и использовании.
- Безопасность: RDP использует шифрование для защиты ваших данных.
Требования:
- Компьютер с Windows: Вам понадобится компьютер с установленной Windows, к которому вы хотите подключиться.
- Учетная запись пользователя: Вам понадобится учетная запись пользователя на компьютере, к которому вы хотите подключиться.
- Интернет-соединение: Вам понадобится Интернет-соединение на обоих компьютерах.
Подготовка к подключению к ВМ, посредством добавление правил "Брандмауэра" в ЕСУ:
Нам потребуется зайти в наш Вцод и перейти во вкладку "Серверы" далее в правом дальнем углу нажать "действия"и откроется селектор окна выбора, выбрать "изменить"
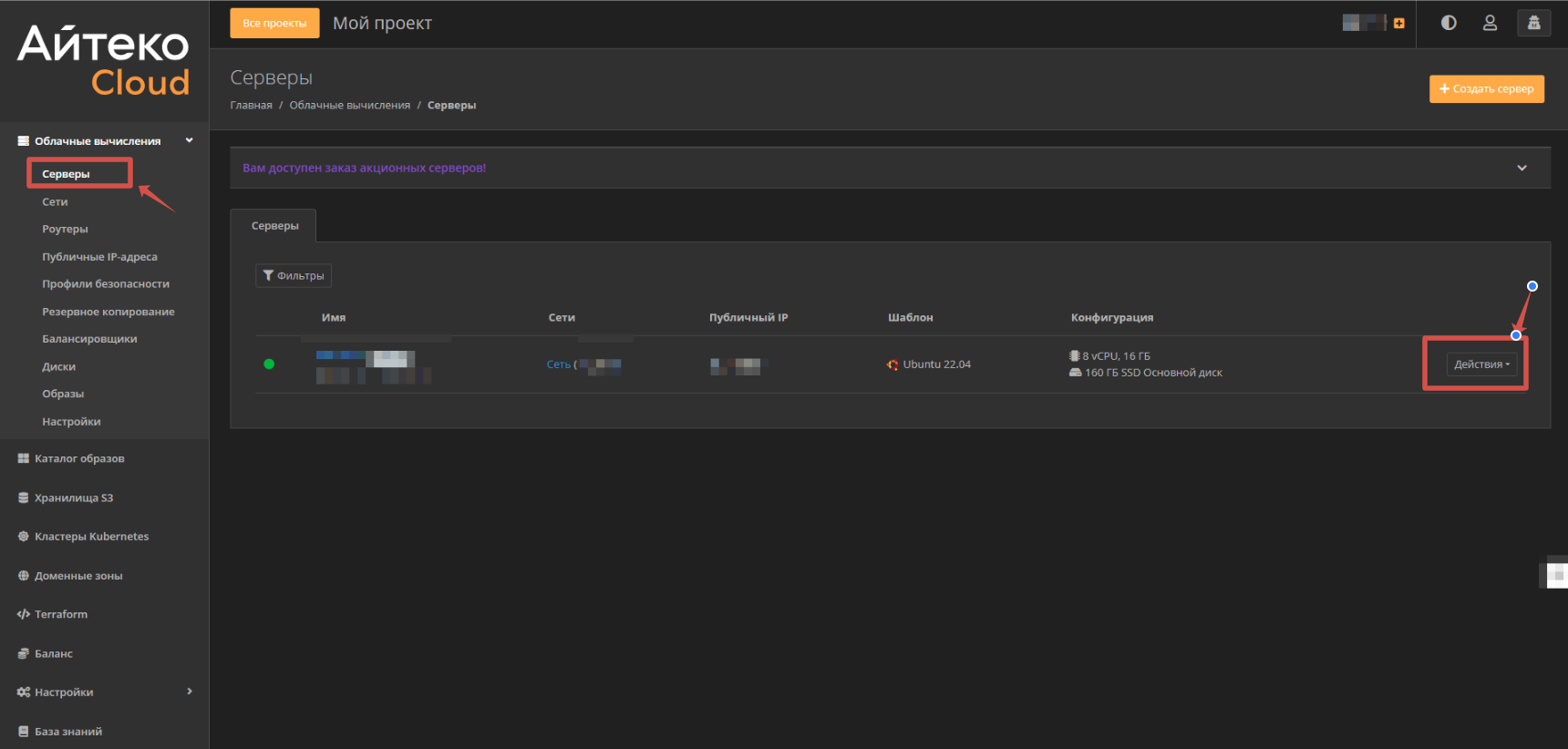
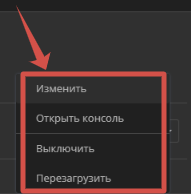
Далее вам нужно выбрать "Подключения"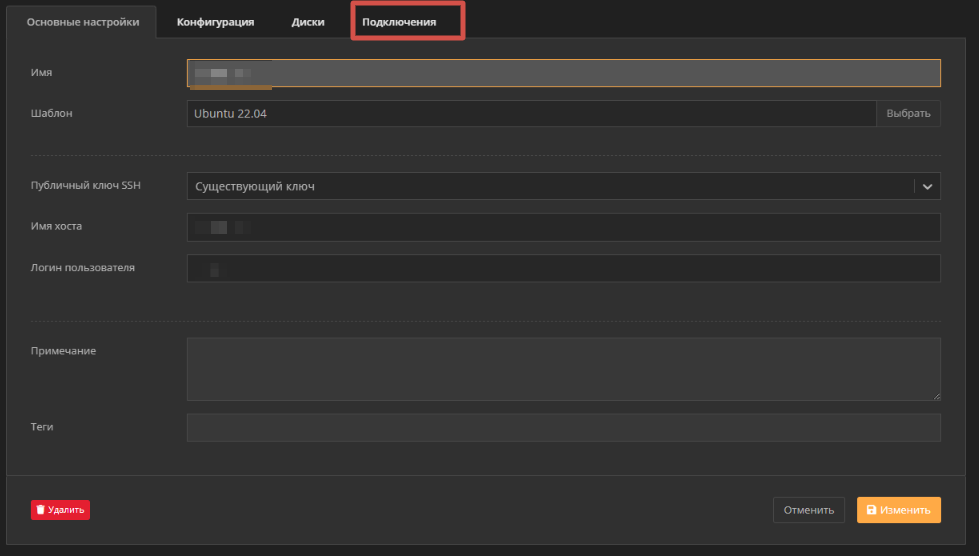
Откроется окно с подключениями, здесь вы можете добавить нужный вам протокол, такой как SSH, либо RDP и тд.
На примере мы наблюдаем что добавлен протокол RDP.
Что бы добавить нужный нам протокол нажмите " Изменить" 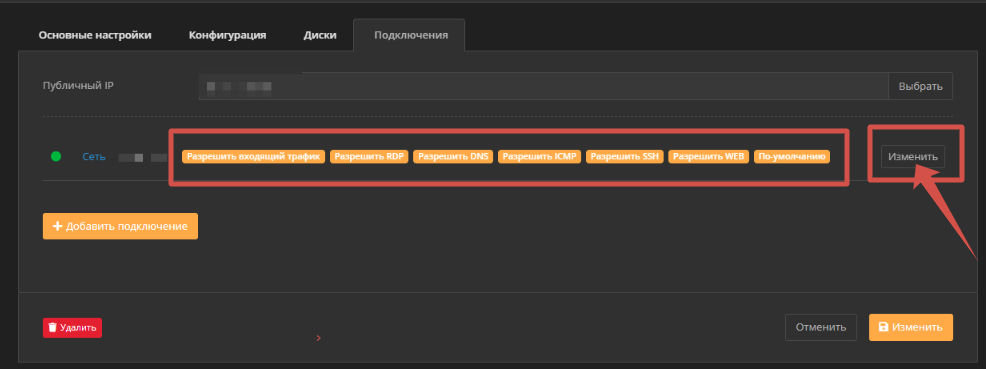
Далее у вас откроется окно с выбором добавление протокола, что бы добавить нужный протокол нажмите выбрать.
У вас откроется окном с перечнем протоколов, которые вы можете добавить для вашей ВМ
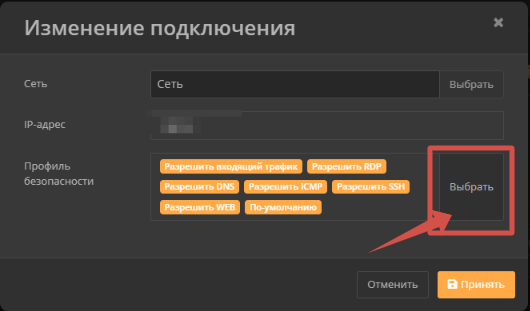
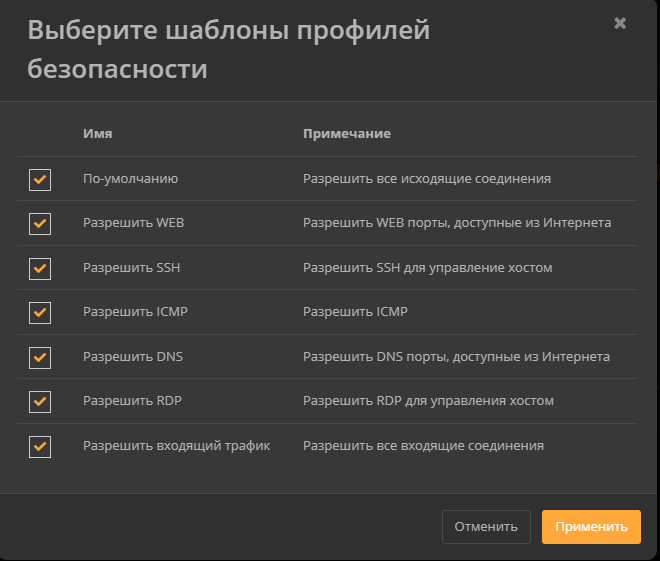
Корневой мануал по добавлению правил в ЕСУ
https://kb.iteco.cloud/index/panel-upravleniya/pol-zovatelyam/shablony-brandmauera
Инструкция по подключению:
На компьютере, к которому хотите подключиться:
- Разрешить удаленные подключения:
- Нажмите Win+R, чтобы открыть окно "Выполнить".
- Введите sysdm.cpl и нажмите OK.
- Перейдите на вкладку Удаленный доступ.
- Установите флажок Разрешить удаленные подключения к этому компьютеру.
- Нажмите Применить, затем OK.
- Настроить параметры безопасности:
- Нажмите Win+R, чтобы открыть окно "Выполнить".
- Введите secpol.msc и нажмите OK.
- Перейдите в Локальные политики > Назначение прав пользователя > Удаленный рабочий стол.
- Дважды щелкните Разрешить удаленное подключение к этому компьютеру.
- Выберите Разрешить разрешенным пользователям подключаться через удаленный рабочий стол и нажмите OK.
- Добавьте пользователей, которым хотите разрешить доступ, и нажмите OK.
- Узнать IP-адрес:
- Самый простой способ - использовать командную строку:
- Нажмите Win+R и введите cmd.
- Введите команду ipconfig и найдите строку IPv4-адрес.
- Запишите этот адрес, он понадобится вам для подключения.
- Самый простой способ - использовать командную строку:
На компьютере, с которого будете подключаться:
- Запустите приложение "Подключение к удаленному рабочему столу":
- Нажмите Win+R, чтобы открыть окно "Выполнить".
- Введите mstsc и нажмите OK.
- Введите имя или IP-адрес компьютера, к которому хотите подключиться:
- Если вы не знаете имя компьютера, вы можете найти его в свойствах системы компьютера, к которому хотите подключиться.
- Нажмите Подключить.
- Введите имя пользователя и пароль учетной записи пользователя на компьютере, к которому хотите подключиться:
- Это должна быть учетная запись пользователя, которой вы разрешили доступ на шаге 2 в разделе "На компьютере, к которому хотите подключиться".
- Нажмите Войти.
Теперь вы должны быть подключены к удаленному компьютеру и можете работать с ним так же, как будто вы сидите за ним физически.
- Примечание!
- Если вам нужна более функциональная альтернатива, можно скачать сторонний клиент RDP, например, RemoteX или RDP++.
Примечание!
Опасно держать открытым RDP в Интернет, на долгий промежуток времени.
Риски
Чем вы рискуете открывая порт RDP?
1) Неавторизованный доступ к чувствительным данным
Если кто-то подберёт пароль к RDP, то он сможет получить данные, которые вы хотите держать приватными: состояние счетов, балансы, данные клиентов, ...
2) Потеря данных
Например в результате работы вируса-шифровальщика.
Или целенаправленного действия злоумышленника.
3) Потеря рабочей станции
Работникам нужно работать, а система — скомпрометирована, нужно переустанавливать / восстанавливать / конфигурировать.
4) Компрометация локальной сети
Если злоумышленник получил доступ к Windows-компьютеру, то уже с этого компьютера он сможет иметь доступ к системам, которые недоступны извне, из Интернета. Например к файл-шарам, к сетевым принтерам и т.д.
и еще многие другие риски вас могут ожидать!
Дополнительные сведение:
Можно установить на вашу ВМ, П/О IPban, оно поможет сократить не желательные подключение.
https://github.com/digitalruby/ipban
Так же рекомендация переименовать пользователя- Administrator в другое имя, т.к нельзя его удалить, если он у вас оставлен и существует. Это упрощает задачу для злоумышленников: вместо подбора имени и пароля нужно только подобрать пароль.
Советы:
- Если у вас возникают проблемы с подключением, проверьте настройки брандмауэра на обоих компьютерах.
- Вы можете сохранить параметры подключения для быстрого доступа в будущем.