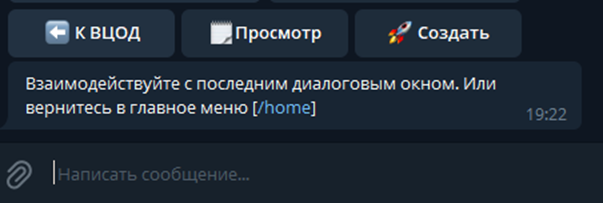Подключение Telegram-бота. Основные функции
Часть 1. Подключение бота
1. В горизонтальном меню необходимо нажать на значок Профиль, на вкладку Профиль.
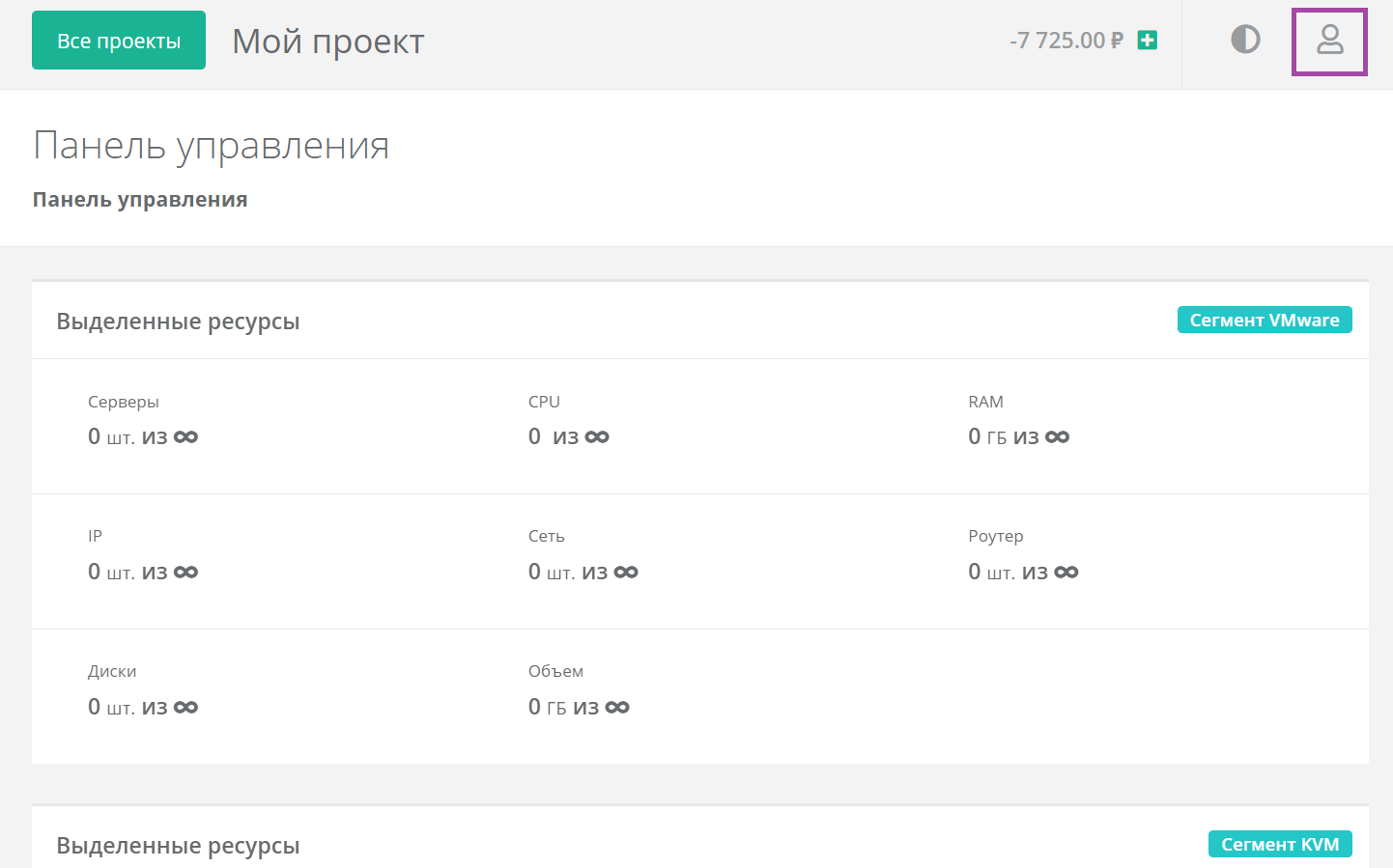
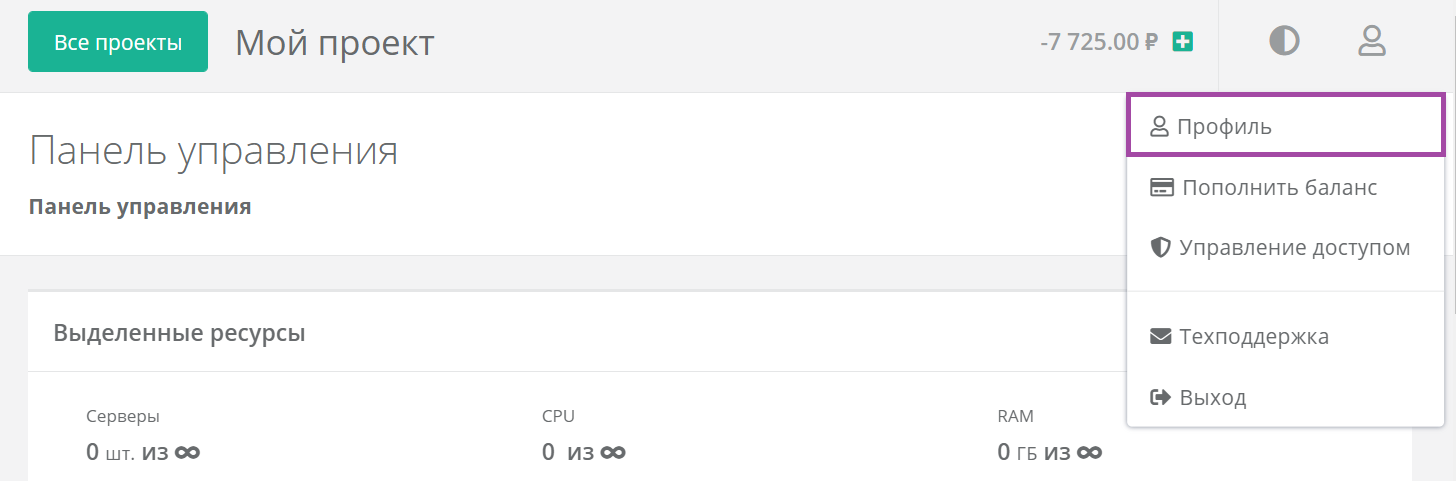
Откроется форма Профиль.
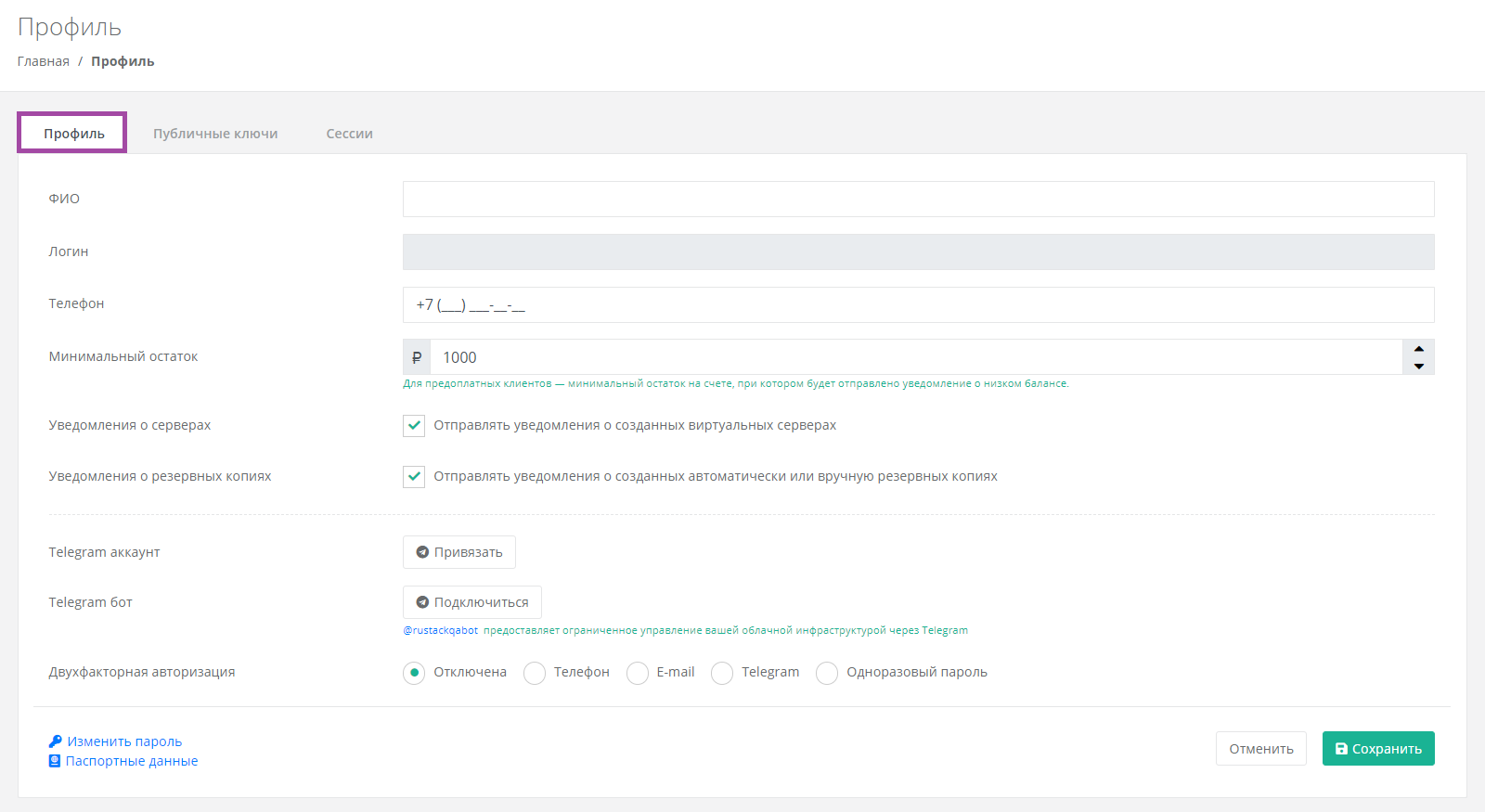
2. В строке «Telegram бот» нажать кнопку Подключиться.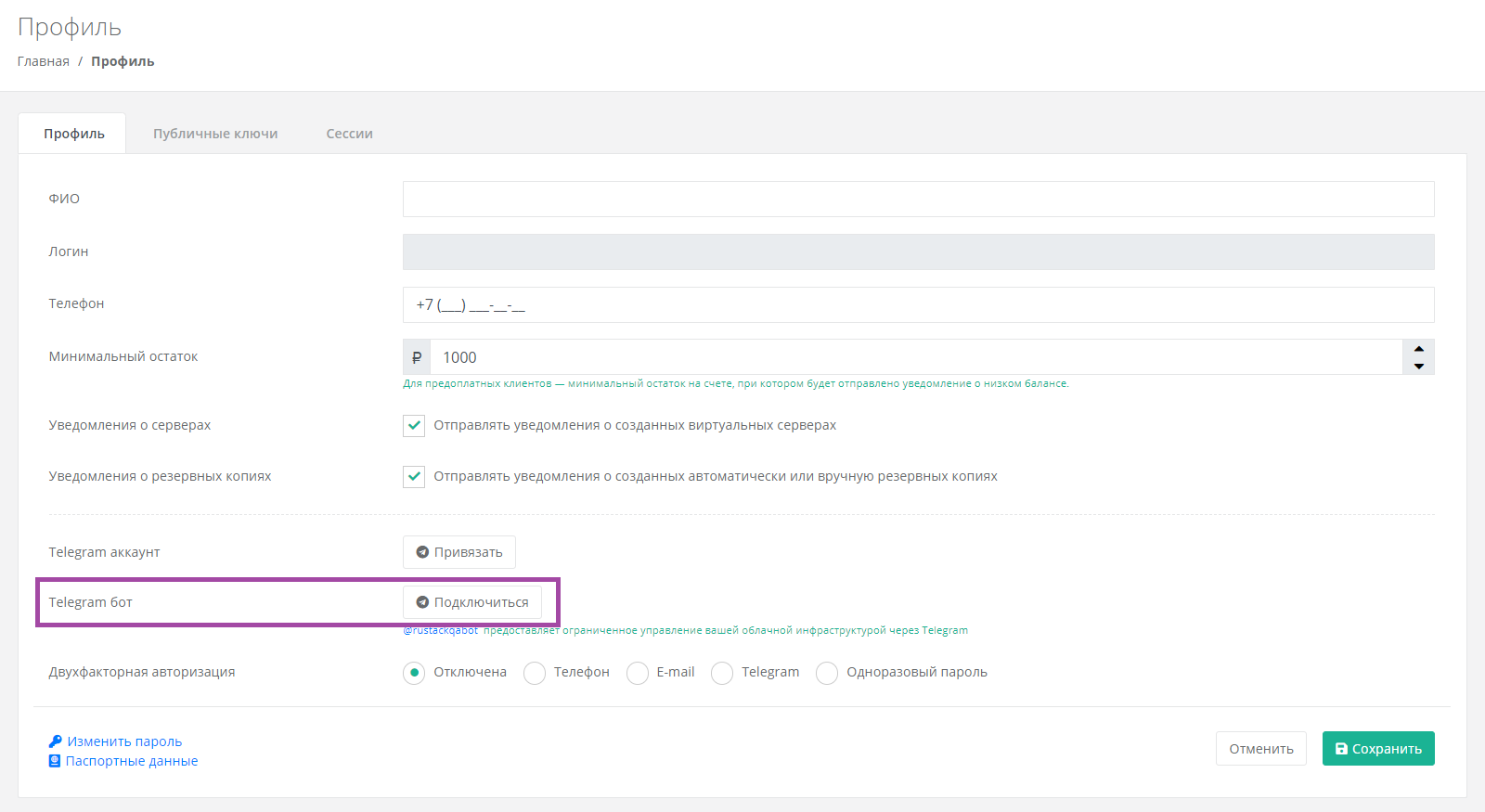
2. В открывшейся форме, необходимо ввести пароль от учетной записи и нажать Применить.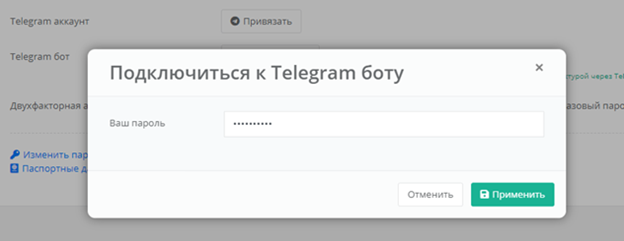
3. Перейдите по ссылке в появившемся уведомлении.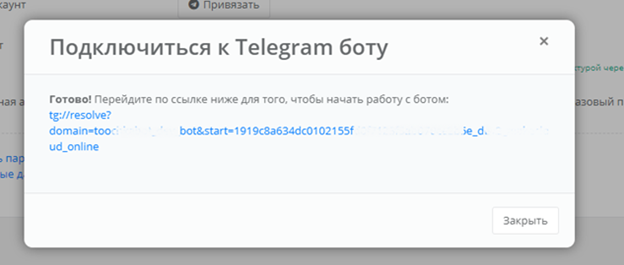
4. Браузер может спросить, «Открыть приложение Telegram Desktop» или сразу перейти в приложение. Это зависит от индивидуальных настроек персонального рабочего места.
5. После того как будет выполнен переход в приложение, откроется чат с ботом и внизу, вместо поля для ввода текста необходимо нажать кнопку Запустить.
Часть 2. Основные функции
- После авторизации доступно «главное меню» в котором можно выполнить следующие действия:
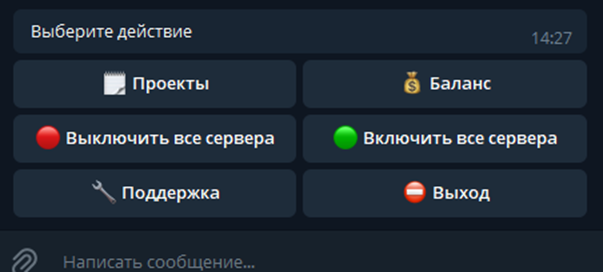
- Кнопка «Проекты» - переводит в меню «проекты пользователя»
- Кнопка «Баланс» - выводит сообщение о текущем балансе пользователя
- Кнопка «Выключить все сервера» - выключает все сервера, во всех проектах пользователя
- Кнопка «Включить все сервера» - включает все сервера, во всех проектах пользователя
- Кнопка «Поддержка» - переводит в меню отправки сообщения в службу технической поддержки
- Кнопка «Выход» - останавливает управление с помощью бота - Меню «Поддержка»
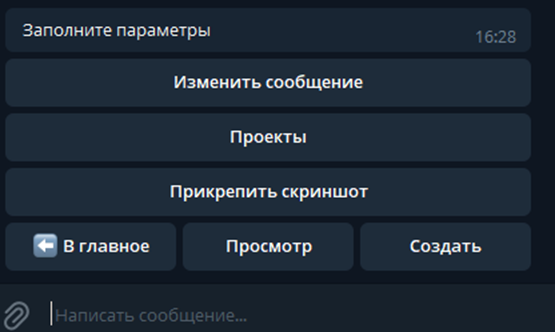
- Кнопка «Изменить сообщение» позволяет изменить ранее заданное сообщение
- Кнопка «Проекты» - позволяет выбрать проект к которому относится контекст сообщения
- Кнопка «Прикрепить скриншот – позволяет прикрепить скриншот к сообщению.
- Кнопка «Просмотр» - выводит информацию о сообщении в тех. под.
- Кнопка «Создать» отправляет сообщение
- Кнопка «В главное» - возвращает в главное меню без отправки сообщения
Более подробно с отправкой обращения в тех поддержку с помощью Telegram бота, можно ознакомиться в инструкции «Отправка обращения в тех под через бота» - Меню «Проекты»
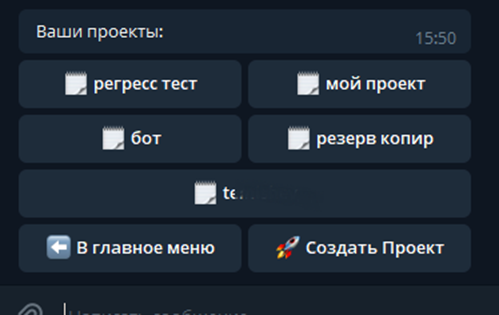
- Кнопки с именами проектов переводят в меню проекта
- Кнопка «В главное меню» - переводит пользователя в главное меню
- Кнопка «Создать Проект» - открывает диалог для создания проекта - Меню проекта содержит:
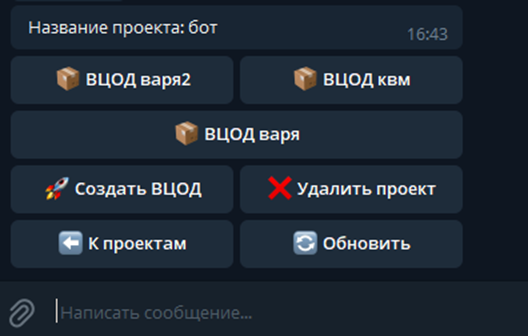
- Кнопки управления уже созданными в проекте ВЦОДами
- Кнопку создания нового ВЦОД
- Кнопку удаления проекта
- Кнопку перехода в меню Проекты
- Кнопку «Обновить», которая обновляет состояние текущего диалогового окна - Меню ВЦОД содержит
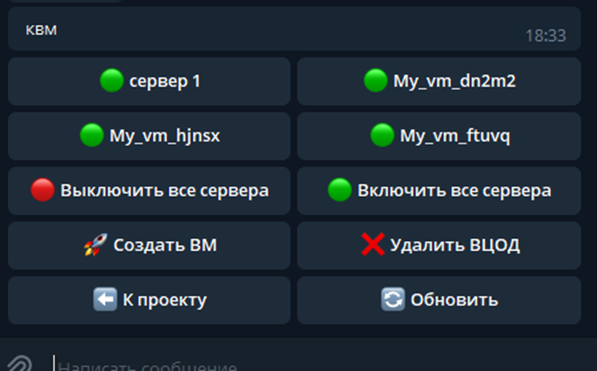
- Кнопки управления серверами с отображением их текущего состояния (вкл или выкл)
- Кнопку выключения всех серверов в выбранном ВЦОД
- Кнопку включения всех серверов в выбранном ВЦОД
- Кнопку создания нового сервера (ВМ)
- Кнопку удаления ВЦОД
- Кнопку возврата в меню Проекты
- Кнопку «Обновить», которая обновляет состояние текущего диалогового окна - При нажатии на кнопку управления серверов открывается меню сервера, в котором можно выполнить следующие функции:
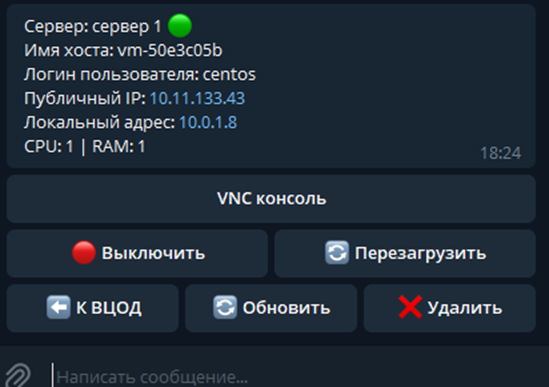
- Получить ссылку на подключение к консоли сервера
- Выключить и перезагрузить сервер
- Удалить сервер
- Переход в меню ВЦОД
- Кнопку «Обновить», которая обновляет состояние текущего диалогового окна - В случае потери контекста, появится уведомление, о необходимости перехода в главное меню с помощью функции «/home»